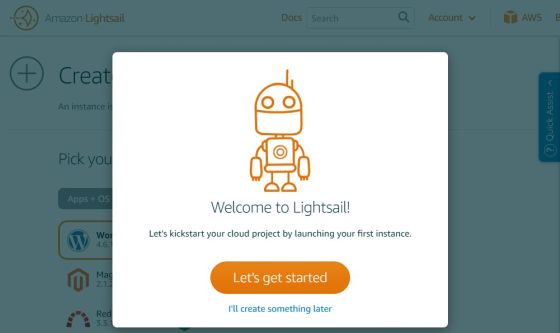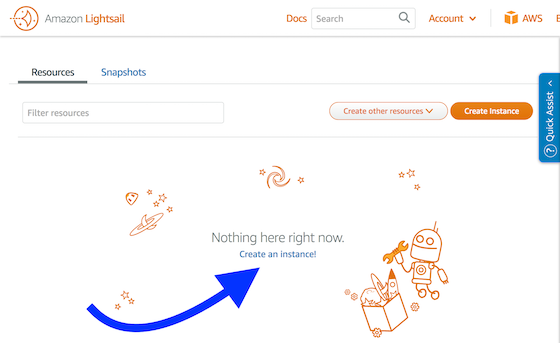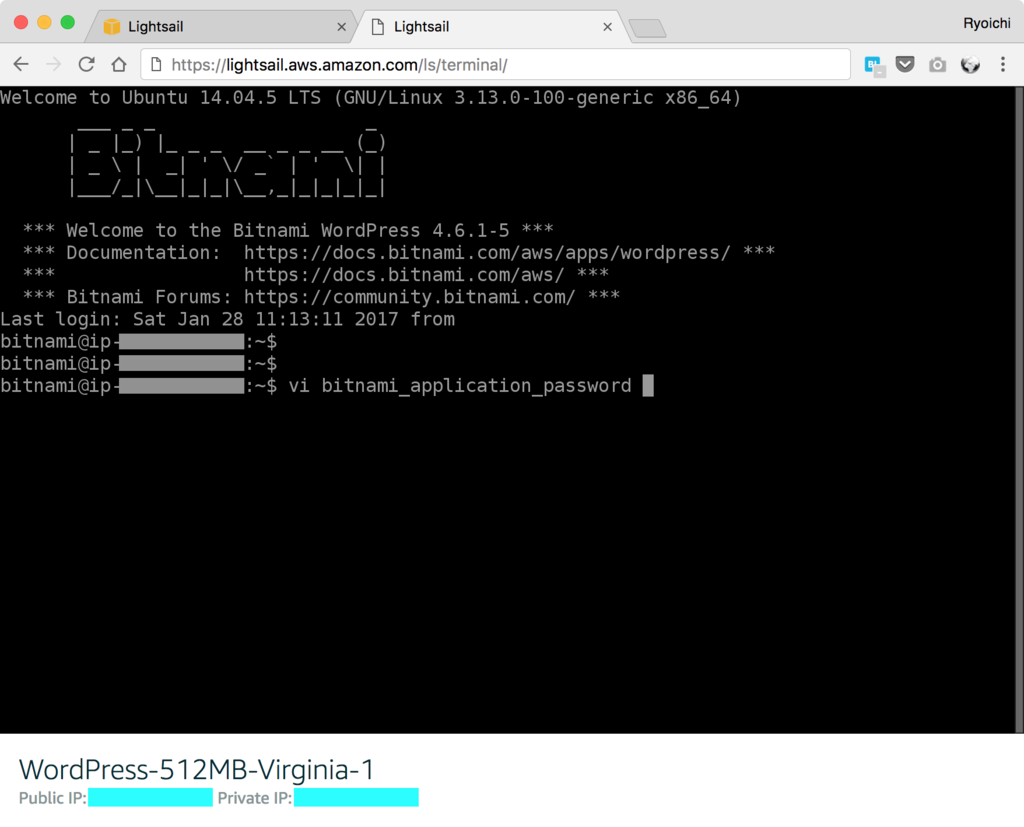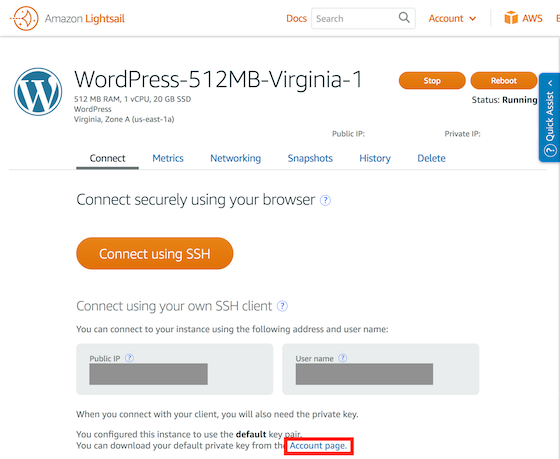sshは通るけどcloneはできない
あると思います。そんな時のためのメモです。
Permission denied (publickey).
fatal: Could not read from remote repository.
Please make sure you have the correct access rights
and the repository exists.
これですよね。
ssh-keygenでid_rsa以外を指定
ssh-keygenした時にkeyのファイル名を変更していると上記のエラーが出ると思います。(たとえばgithub_id_rsa, github_id_rsa.pub のように)
GitHubのSettings⇒SSHで公開鍵登録しても、
sshは通るけど、cloneはできないという状態になると思います。謎。
この場合は、ssh-addをする必要があります。
デフォルトの名前(id_rsa)であれば生成時にssh-addされるようなのですが
自分でsshキー名を(変更)指定した場合はssh-addされないようです。
一発で決めたい
事前に色々やってた方はまず下記を。
~/.ssh $ vi known_hosts (known_hostsに登録されていたら面倒なので一旦消しましょう。viの行削除はdd。保存して終了は:wq!です) ~/.ssh $ rm github* (再度キーを生成しますので一旦うまくいかなかった生成キー消しちゃいましょう)
綺麗になった所で、下記のように一通でいきましょう!
~/.ssh $ ssh-keygen -t rsa -C "my-mailaddress-for-git@mail.com" Generating public/private rsa key pair. Enter file in which to save the key (/Users/my-computer-name/.ssh/id_rsa): github_id_rsa Enter passphrase (empty for no passphrase): Enter same passphrase again: Your identification has been saved in github_id_rsa. Your public key has been saved in github_id_rsa.pub. The key fingerprint is: SHA256:abcdefghijklmnopqrstuvwxyzabcdefghijklmnopq my-mailaddress-for-git@mail.com The key's randomart image is: +---[RSA 2048]----+ | | | o | | . * | | . * X . | |o * @ @ S | |o+.O X + | |Eo++* + | |.=+=++ + | |..oo o+ . | +----[SHA256]-----+ (ここでGitHubにてSettings->SSHを開き、生成した鍵の公開鍵の方(github_id_rsa.pubの方)を登録しましょう)
~/.ssh $ ssh -i github_id_rsa git@github.com The authenticity of host 'github.com (192.30.253.113)' can't be established. RSA key fingerprint is SHA256:abcdefghijklmnopqrstuvwxyzabcdefghijklmnopq. Are you sure you want to continue connecting (yes/no)? yes Warning: Permanently added 'github.com,192.30.253.113' (RSA) to the list of known hosts. PTY allocation request failed on channel 0 Hi ryoichi-obara! You've successfully authenticated, but GitHub does not provide shell access. Connection to github.com closed. ~/.ssh $ ssh-add ~/.ssh/github_id_rsa Identity added: /Users/my-computer-name/.ssh/github_id_rsa (/Users/my-computer-name/.ssh/github_id_rsa)
これでも
Could not open a connection to your authentication agent.
などとエラーが出る場合はssh-addする前にこのようにしましょう。
~/.ssh $ eval "$(ssh-agent)" Agent pid 59566 ~/.ssh $ ssh-add ~/.ssh/github_id_rsa Enter passphrase for ~/.ssh/github_id_rsa: $ git clone git@github.com:ryoichi-obara/test.git (成功)
ssh-addが消えて立ち上げるたびに毎回やらないといけない問題
Windows環境(git bash)のみですかね。
.bashrcに書いてgit bash起動時に実行されるようにしておけば良さそうです、、と以前まで書いていたのですがssh config (~/.ssh/config) に書けば良さそうです。
ssh configは、sshの接続設定をまとめて定義できるファイルです。
一般的にHost名はただの設定名ですが、ここでgithub.comと設定しないと繋がらないです。これにずっと悩まされてましたが解決!
Host github.com HostName github.com User git Port 22 IdentityFile ~/.ssh/github_id_rsa
この設定は
$ ssh git@github.com -p 22 -i ~/.ssh/github_id_rsa
と等価です。設定名に github と指定しているので、
$ ssh github
で繋がるようになります。
--- ↓ 旧(一応) .bashrcに書くやり方 ---
$ vi ~/.bashrc
eval `ssh-agent`
ssh-add ~/.ssh/github_id_rsa
なお、立ち上げたときに
WARNING: Found ~/.bashrc but no ~/.bash_profile, ~/.bash_login or ~/.profile.
が出て気になる場合は
$ touch ~/bash_profile
などとして空の.bash_profileを作っておけば警告は出なくなります。
参考
Mac ssh-add 自動 - @//メモ
https://hondou.homedns.org/pukiwiki/index.php?Mac%20ssh-add%20%BC%AB%C6%B0
GitHubのSSHに関してのドキュメント
Error: Permission denied (publickey) - User Documentation