まぁGmailにそんなオプションは無いわけですが方法はあるわけですよ。
経緯
最近はMNPやMVNOなどの流行でGmailアドレスをメインのアドレスで使ってる方を結構見かけるようになりました。
私もその一人です。
ガラパゴスな方とメールのやりとりをする場合に
メッセージングでもないのにメールに対して結構な即レスを求められることがあります。
特にせっかちな私の旧友からの飲みの誘いとか(笑)
親からの連絡とかもケータイからGmailに送られてきますが、
こちらは即レス関係なく割と早めに気づきたいものです。
スマフォのGmailアプリには、確かに通知機能はあるのですが
これが新着メール何でもかんでも通知してきてちょっとウザかったりします。
逆に脳内でフィルタリングして見えてしまうようになるので、
通知が来てても気づかないとか、あると思います。
指定のアドレスから送られたものを通知させる
で、ここでIFTTTなわけですよ。
IFTTTのGmail連携を利用して
・Gmailの特定のラベルが付く新着メールが来たら
・スマフォへ通知
と設定すれば実現させることができます。
つまり、Gmailのフィルタでfromが
@i.softbank.jp @softbank.ne.jp @docomo.ne.jp @ezweb.ne.jp
などのものにラベルをつけて
IFTTTでそのラベルのメールが新着にあれば通知すればよいのです。
勘の良い方はお気づきになると思いますが、別にケータイでなくても
フィルタ条件が決まればどんなアドレスでも通知することができます。
実際の手順の前に、過去のIFTTT記事の紹介
IFTTTの初期設定などはコチラを参考にしてください。
実際の手順 (Gmail側)
設定へ
Gmailにログインして、歯車マークから"設定"をクリック。

新しいフィルタの作成
"フィルタとブロック中のアドレス" タブをクリックし、
"新しいフィルタを作成" をクリック。
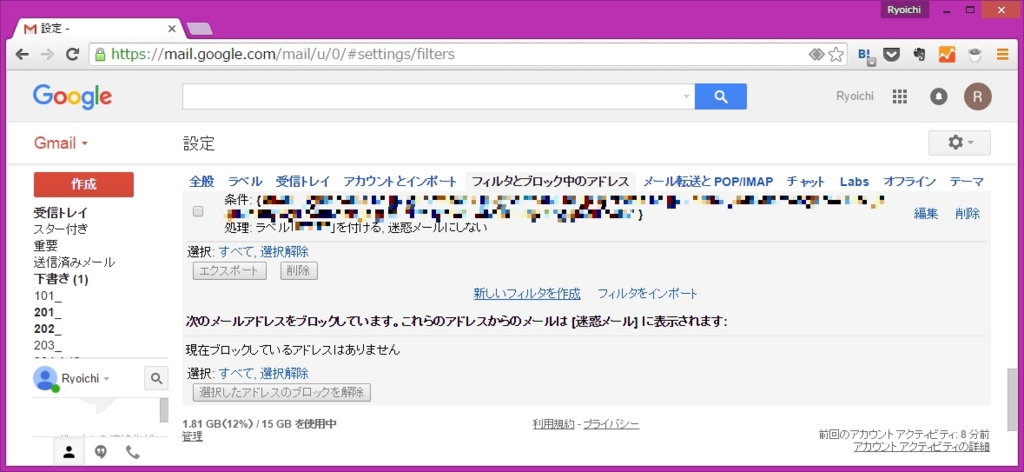
フィルタの検索条件の設定
ここで、"フィルタ" の "含む" 欄に
from: {"@i.softbank.jp" "@softbank.ne.jp" 〜略 }
と入力して "この検索条件でフィルタを作成" をクリック。
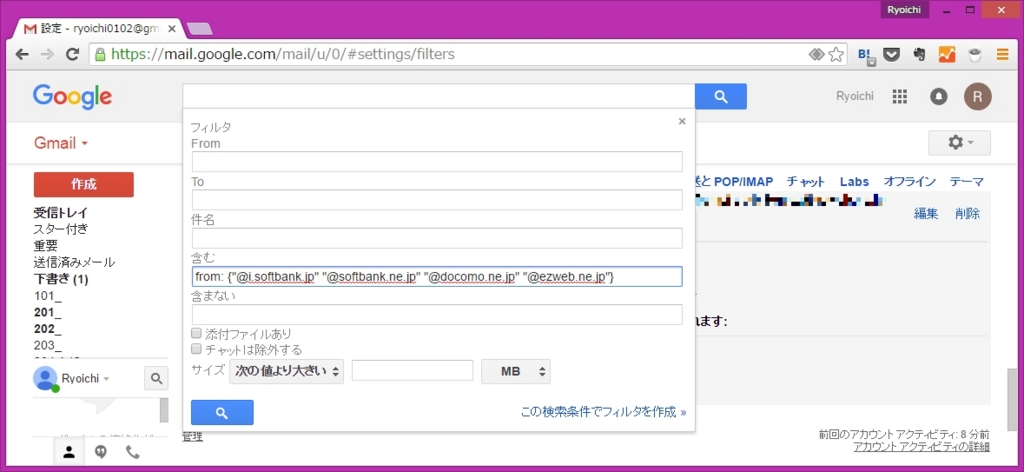
ラベルを付ける
"ラベルを付ける" に任意のラベル名を入力し(ここでは"IFTTT"とした)
フィルタ作成をクリック。
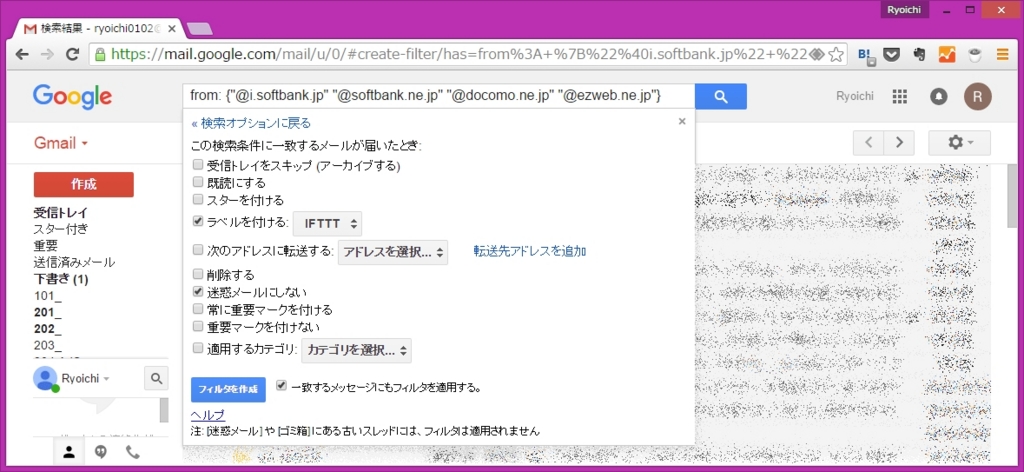
これでGmail側の設定はOKです。次はIFTTT側です。
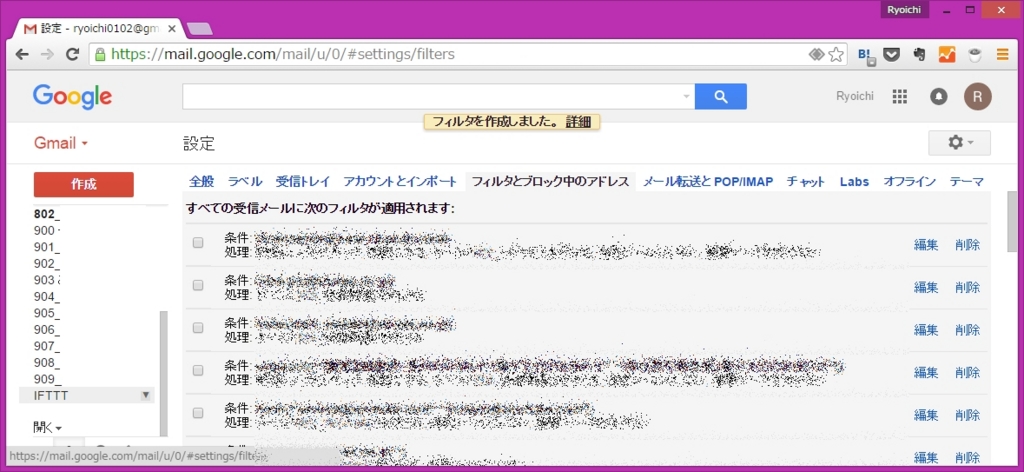
手順 (IFTTT側)
以前の記事ではスマフォでの設定をキャプチャしていましたが
今回はWebでの設定を紹介してみます。
どちらからでも出来ます。
ログイン後に右上の [ユーザー名]▲ から Createをクリックします。
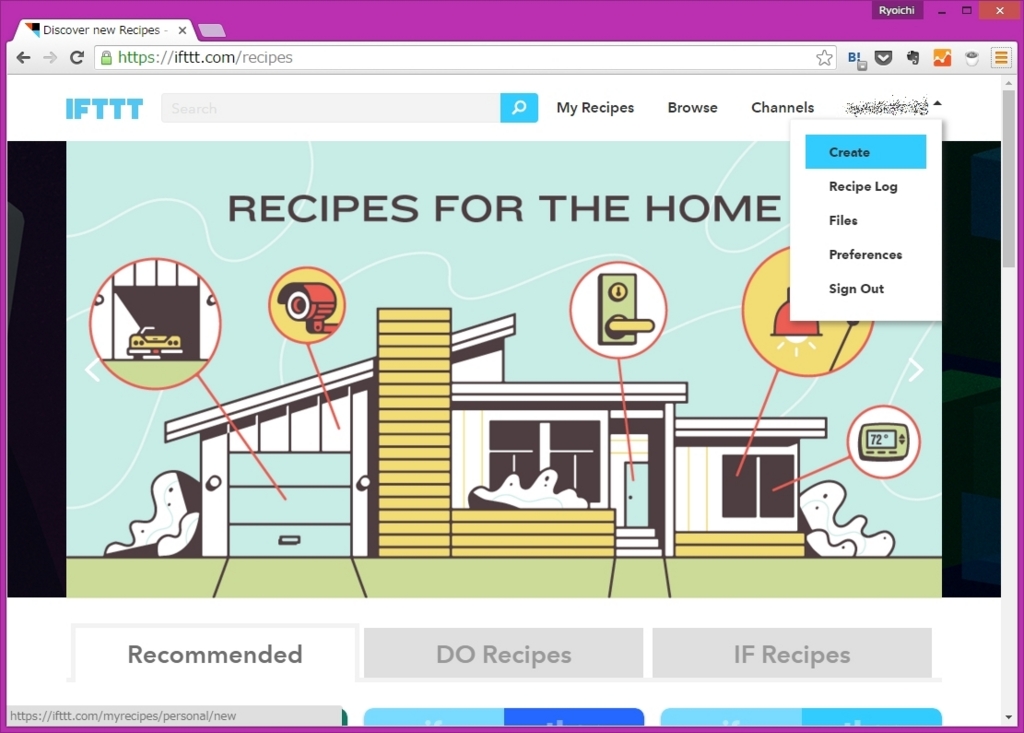
this のリンクをクリックしてトリガー設定へ進みます。

Choose Trigger Channelではテキストボックスからgmailを検索して
アイコンをクリックします。
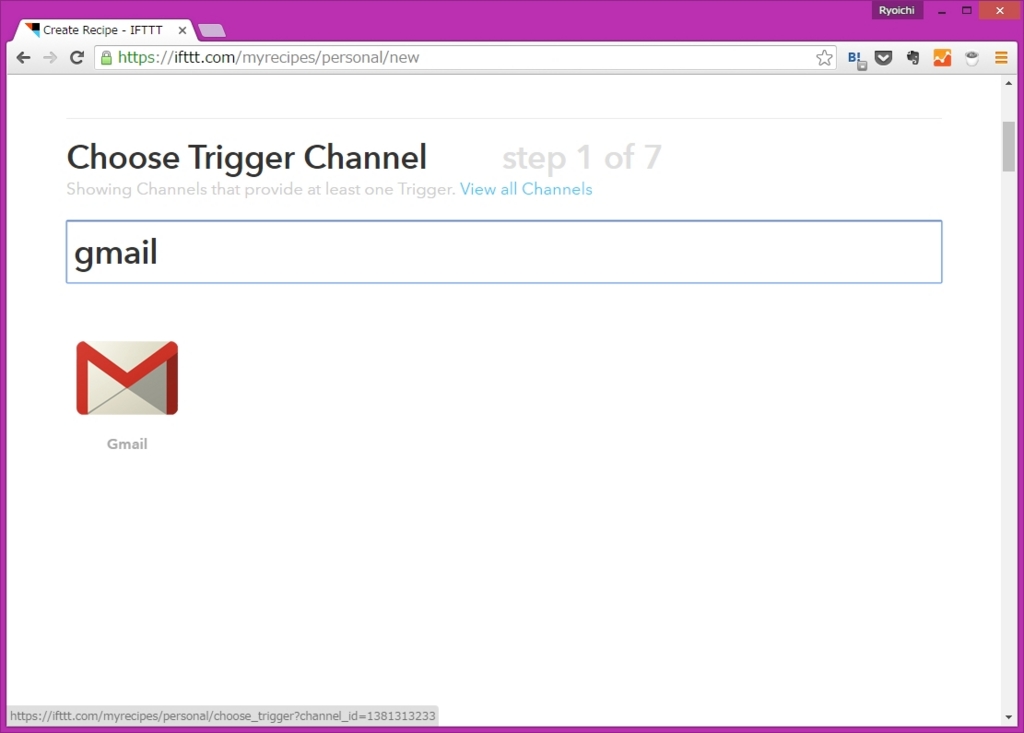
初めてIFTTTから連携する場合はアクセス許可を承認しておく必要がありますので
Connect をクリックします。
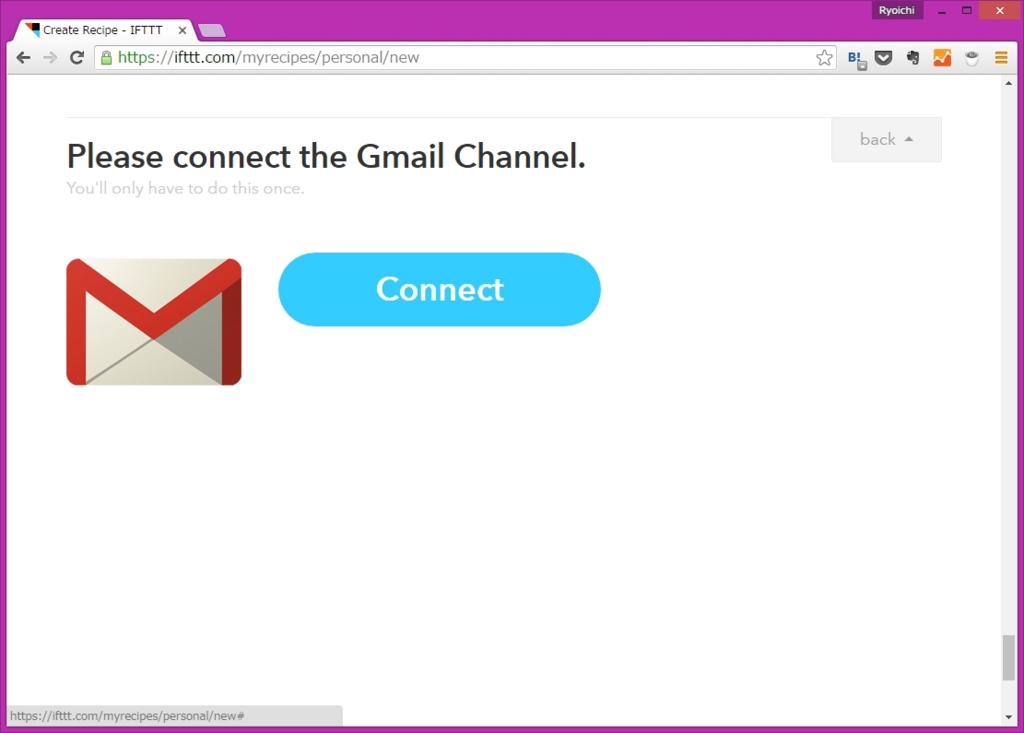
アクセス許可の画面が出ますので 許可 をクリックです。
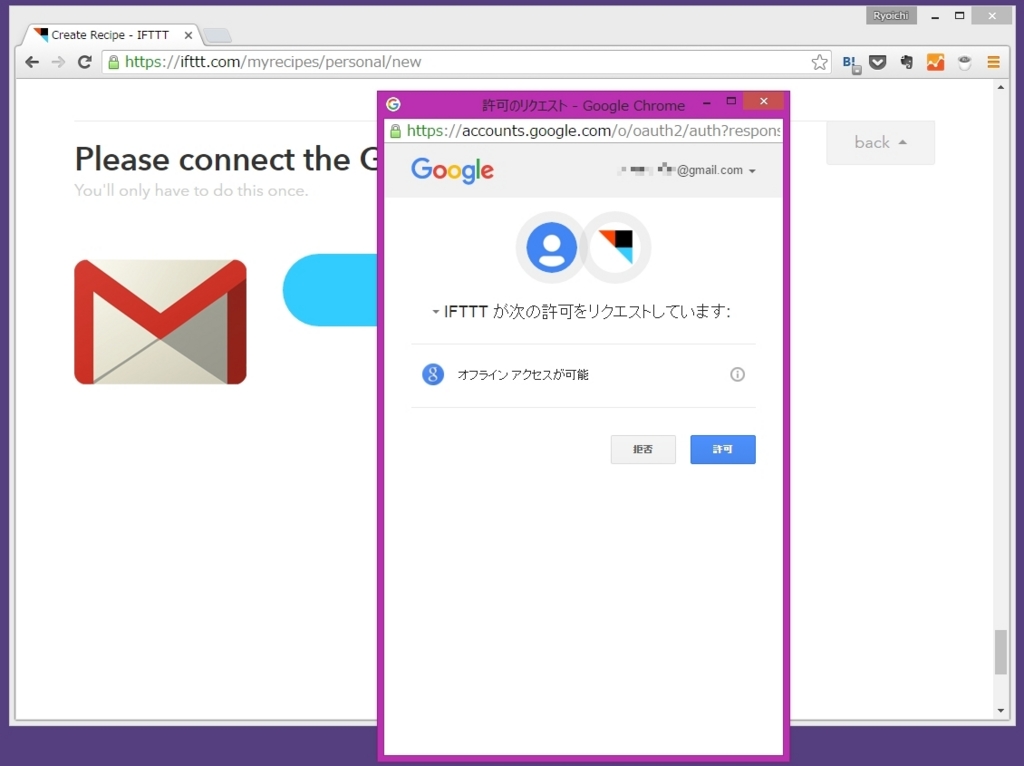
これでIFTTTがGmailへアクセスする許可をしました。
Done をクリックします。
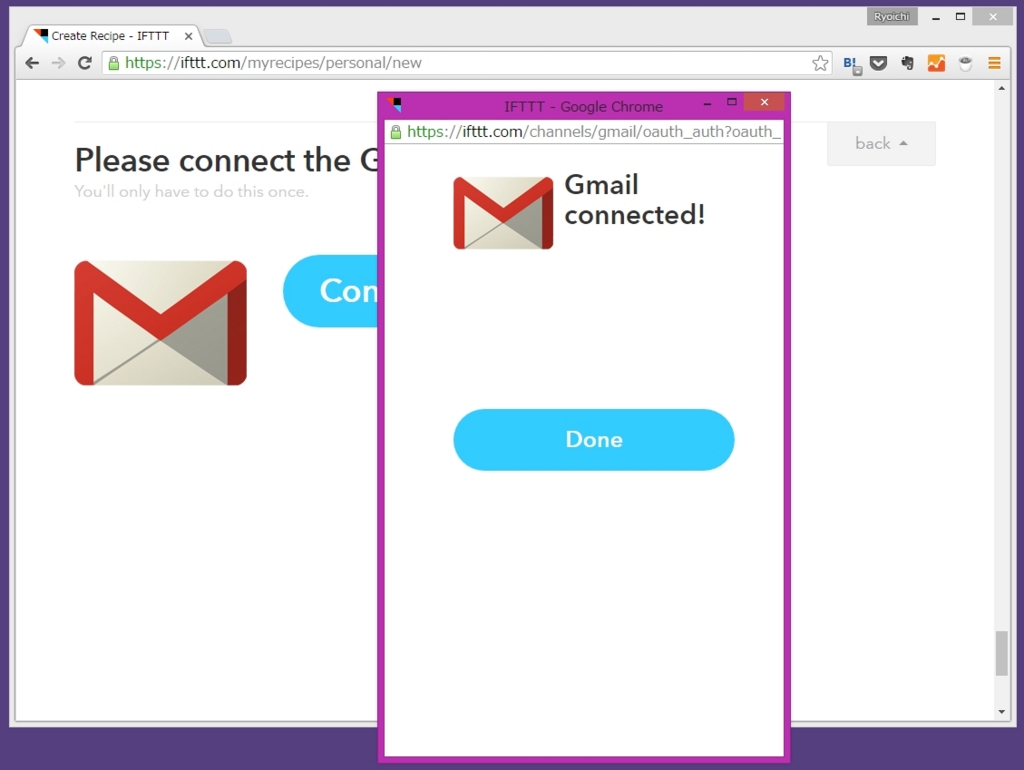
IFTTTの画面に戻ったら Continue to the next step をクリックします。
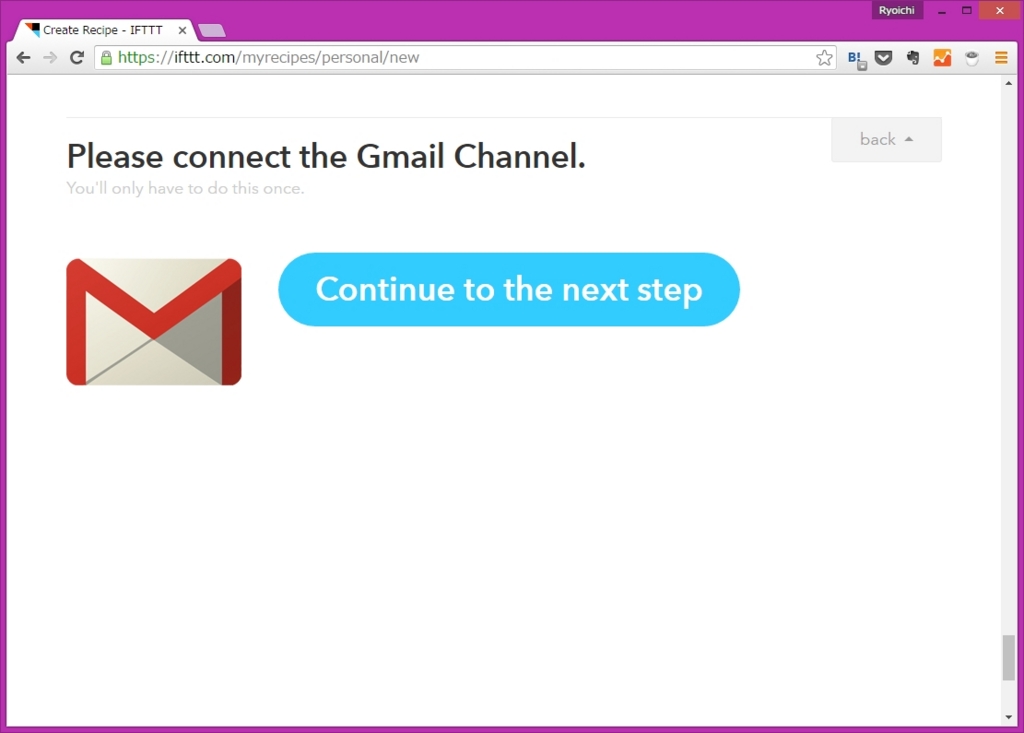
Gmailの中でも色々なトリガーが設定できます。
・Any new email in inbox:すべての新着メール(これを通知目的で使うならそもそもGmailアプリの通知で良さそうですね^^)
・Any new attachment in box:添付のある新着メール(Dropboxに自動保存とかしたい場合に使うのでしょうかね)
・New email in inbox from:指定の送り元からの新着メール(このオプションはfromが複数指定できないので、今回ラベルをTriggerに設定することにしています)
・New starred email in inbox:スターの付く新着メール(Gmailのスターが信用できる場合はこれでも良いかも知れませんね)
・New email in inbox labeled:指定したラベルの付く新着メール(今回はこれです)
・New email in inbox from search:指定の検索クエリに引っかかる新着メール
ということで、真ん中下部の New email in inbox labeled をクリックします。

ラベル名を指定します。
前述の手順では IFTTT とという名前でGmailのラベルが付くようにしたので
ここではIFTTTを指定しています。
Create Trigger をクリック。
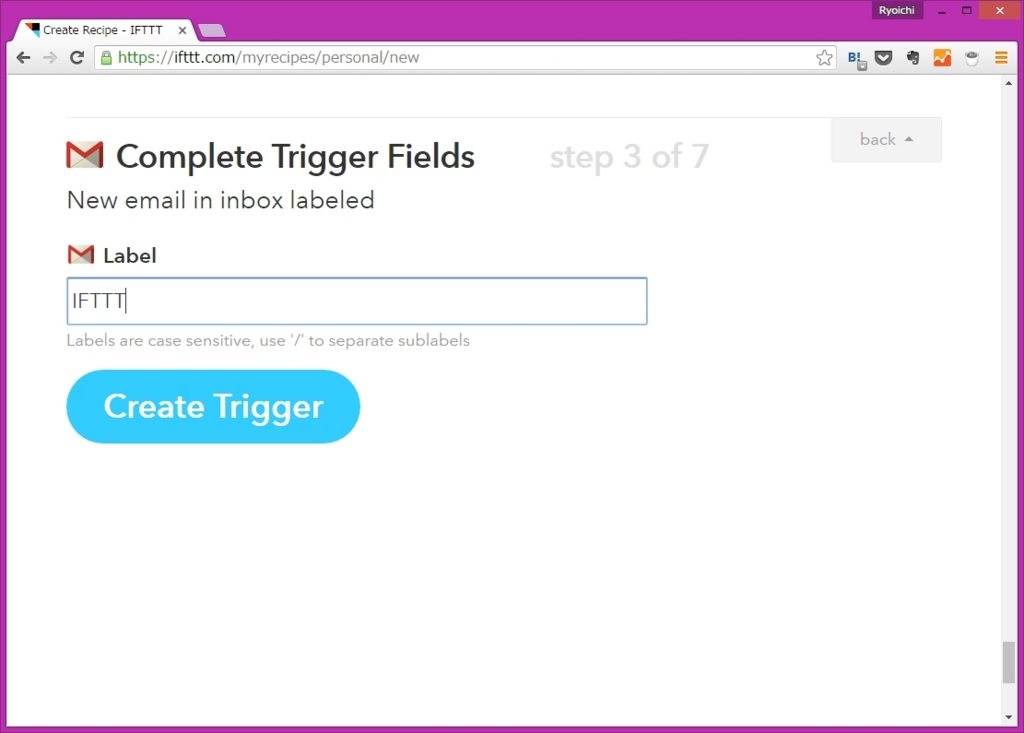
次は通知の設定ですね。 that をクリック。

Choose an Action にて Send a notification をクリック。
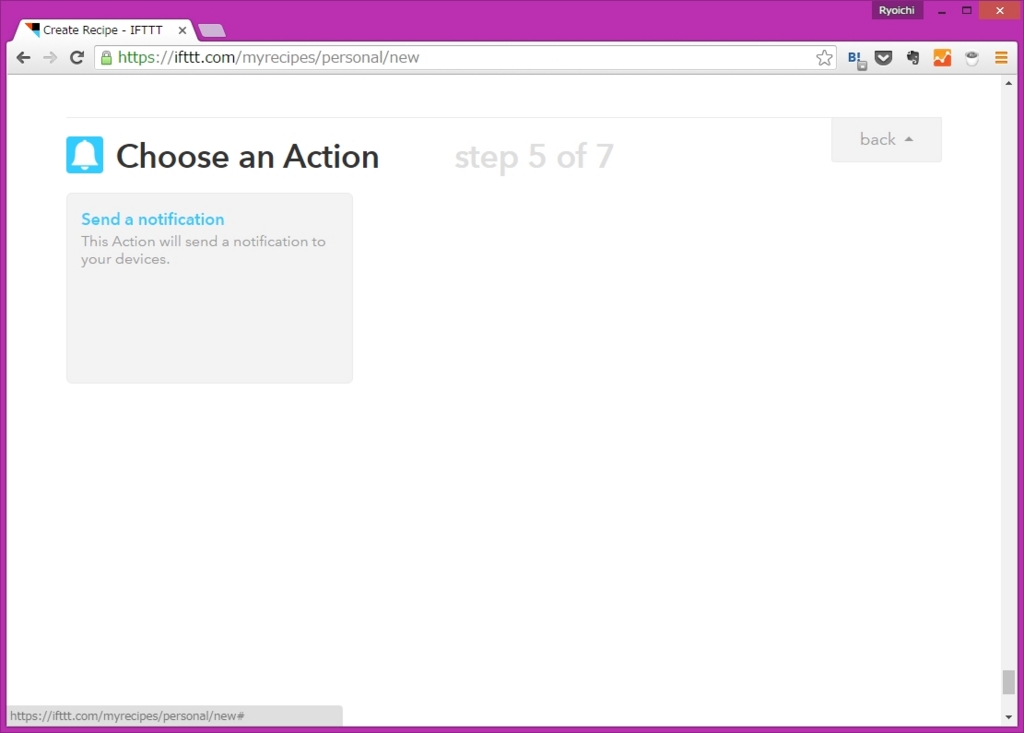
Complete Action Fieldsにて通知センターに表示されるメッセージを指定します。
キャプチャはデフォルトのままです。
Create Actionをクリック。
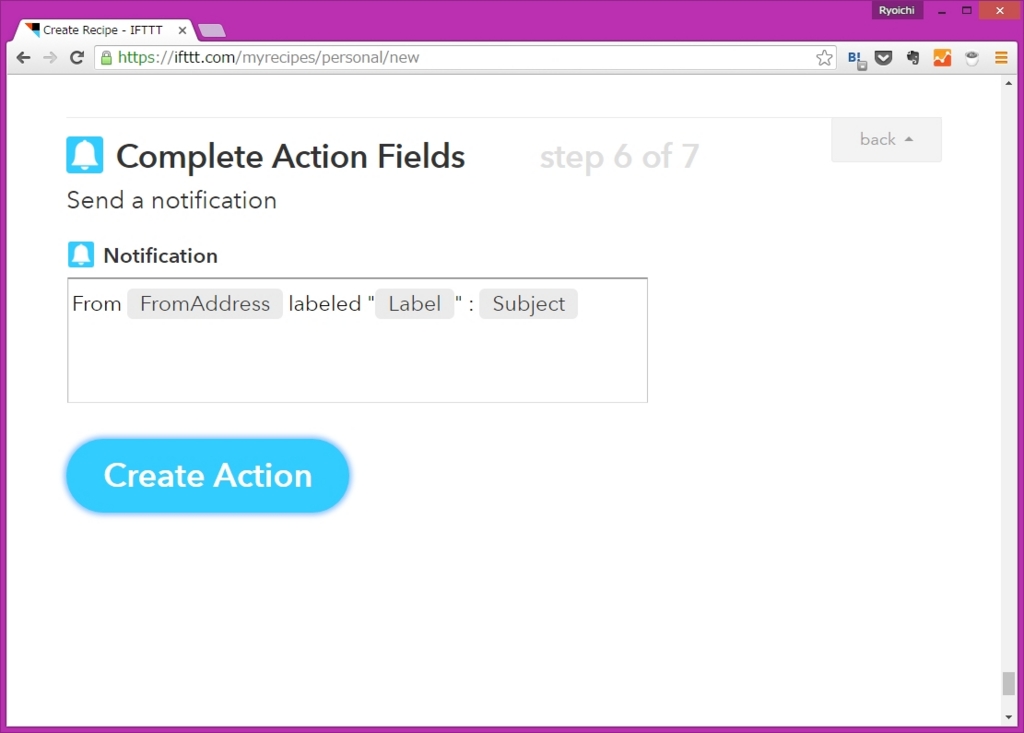
this/thatの設定を確認して、Create Recipeをクリックします。
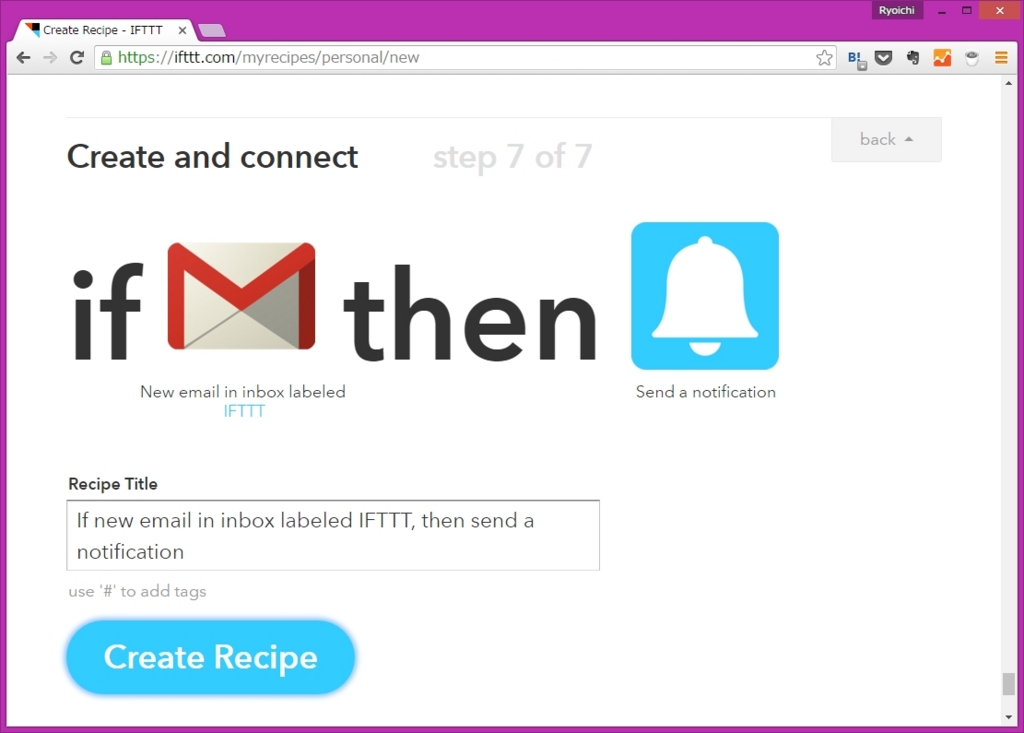
Recipe createdが表示されれば作成完了です。
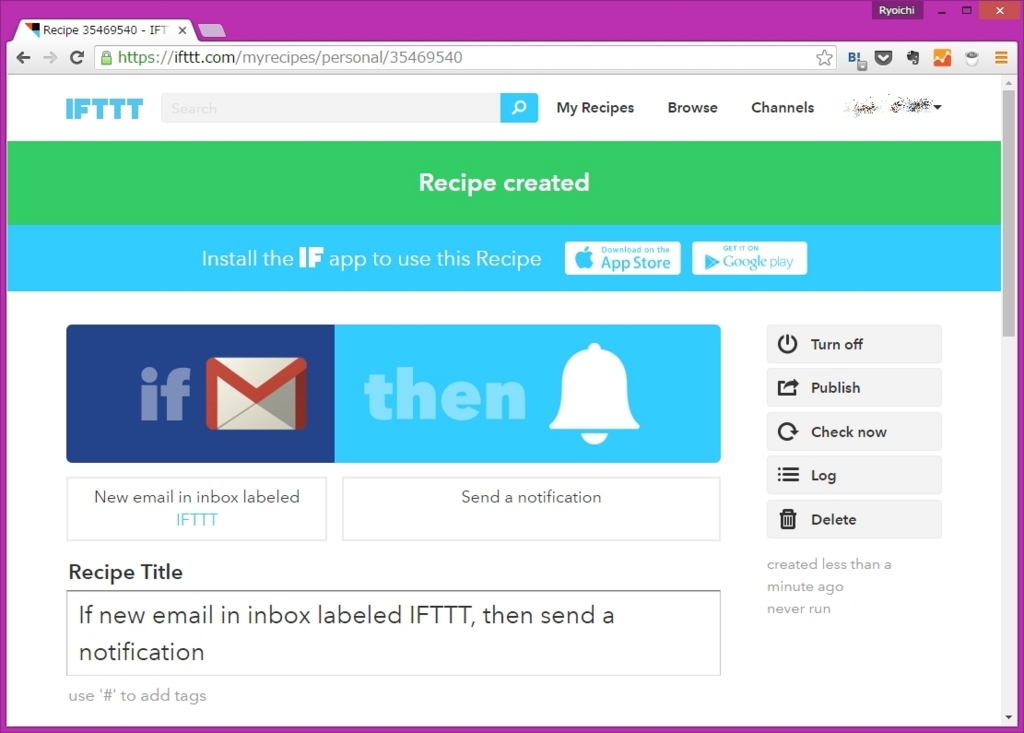
テスト
誰かにケータイメールでも送ってもらいましょう^^
もしくは違う条件で作ったフィルタとIFTTTのレシピを設定して
初回の検証を行っても良いですね。
私はGmail側でラベルを少し工夫してPCからテスト送信してみました。
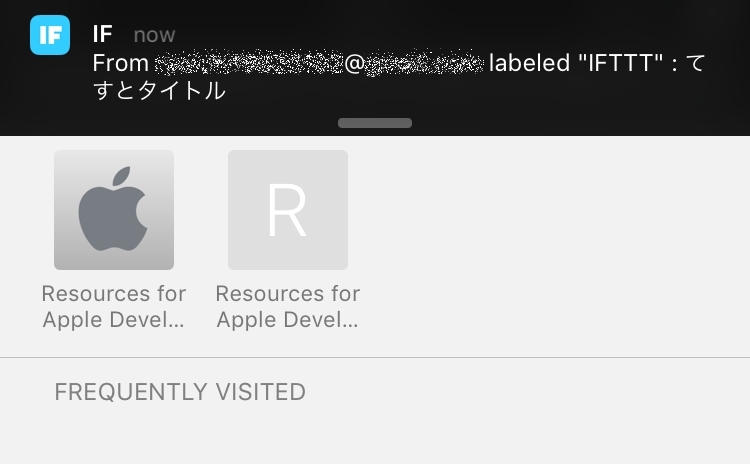
1分経たずに通知がきましたよっと。