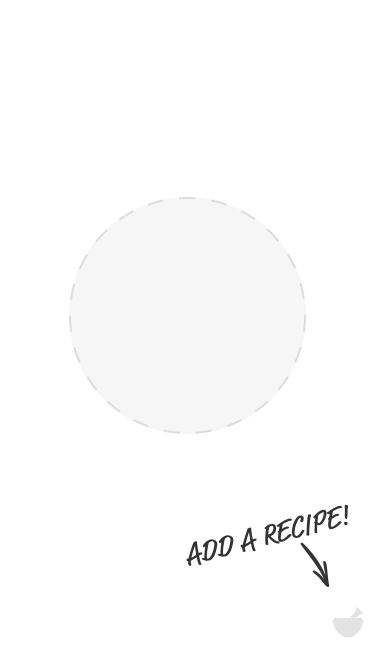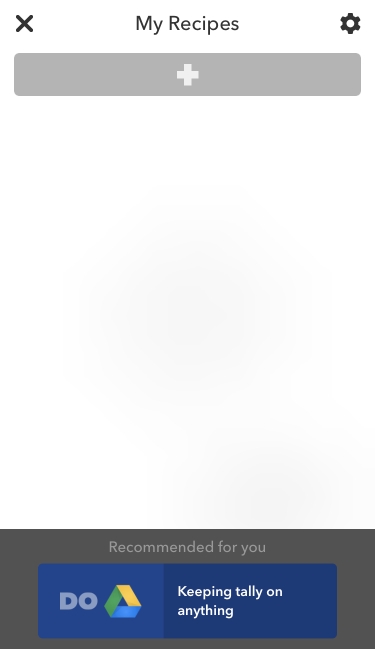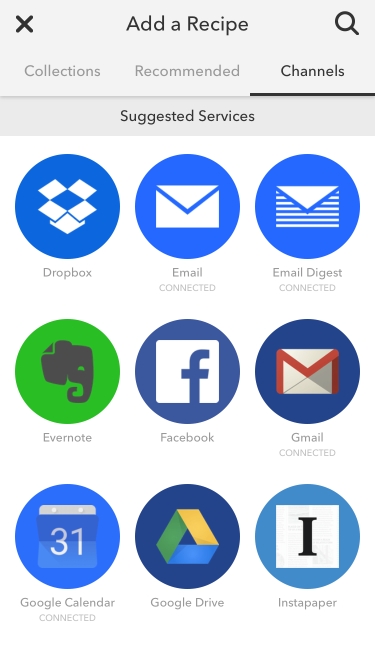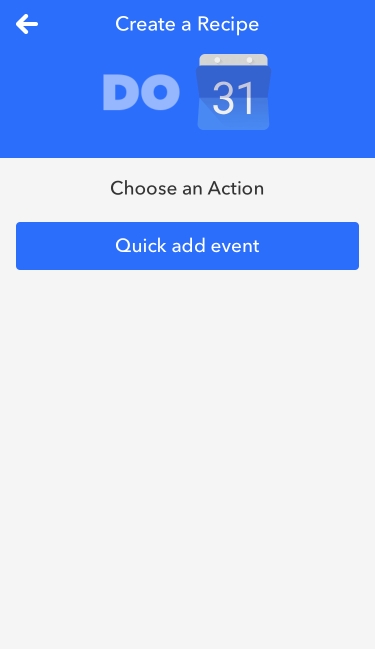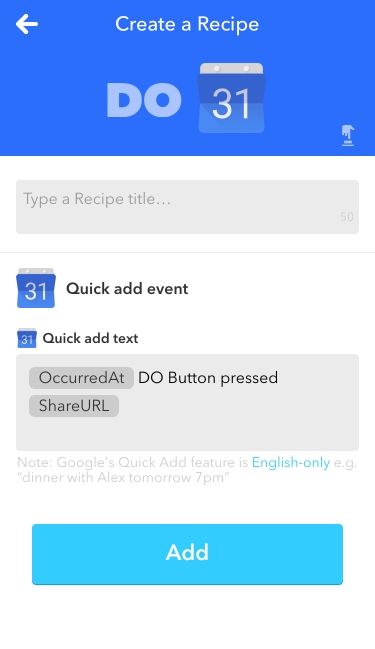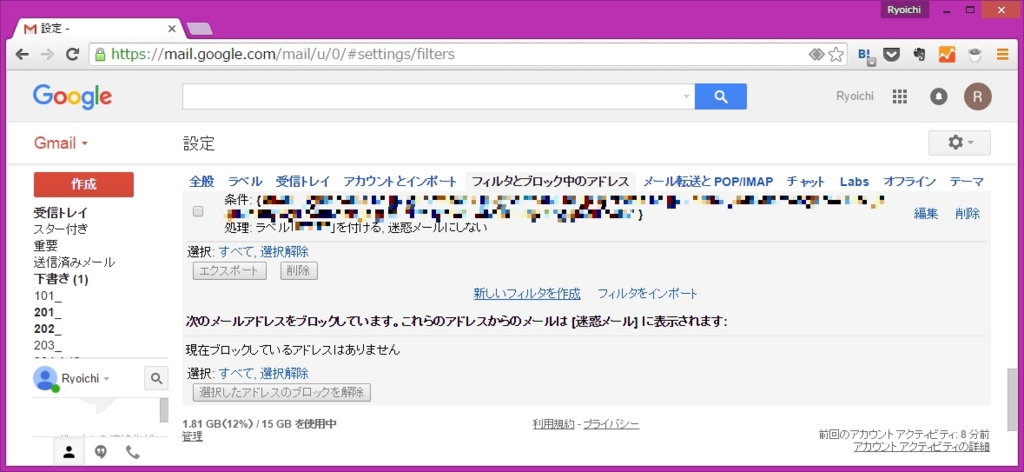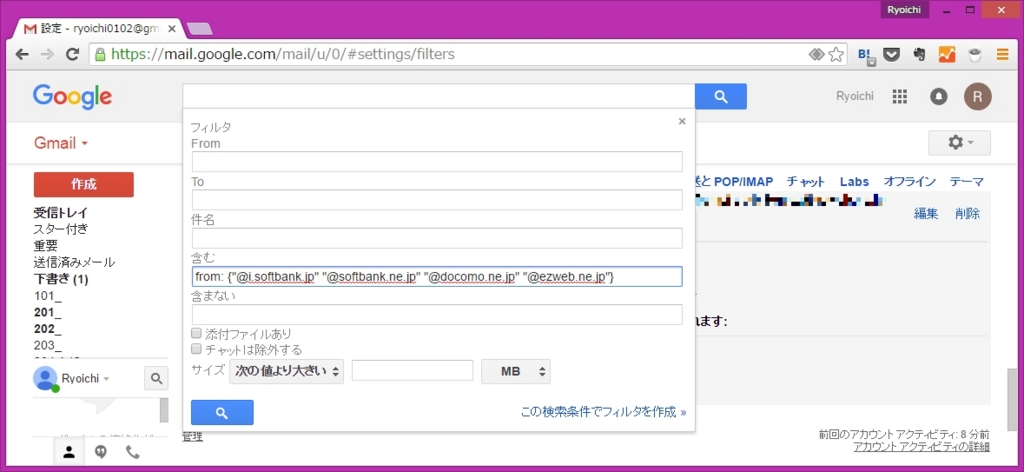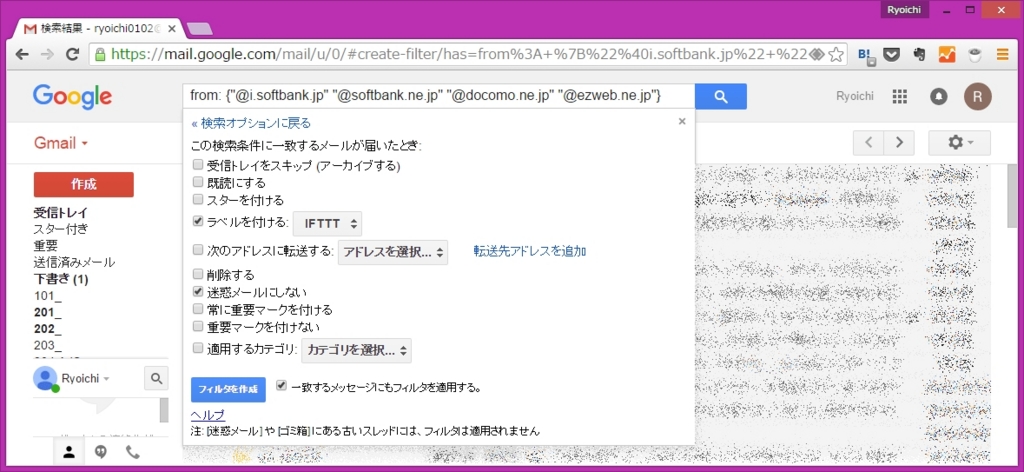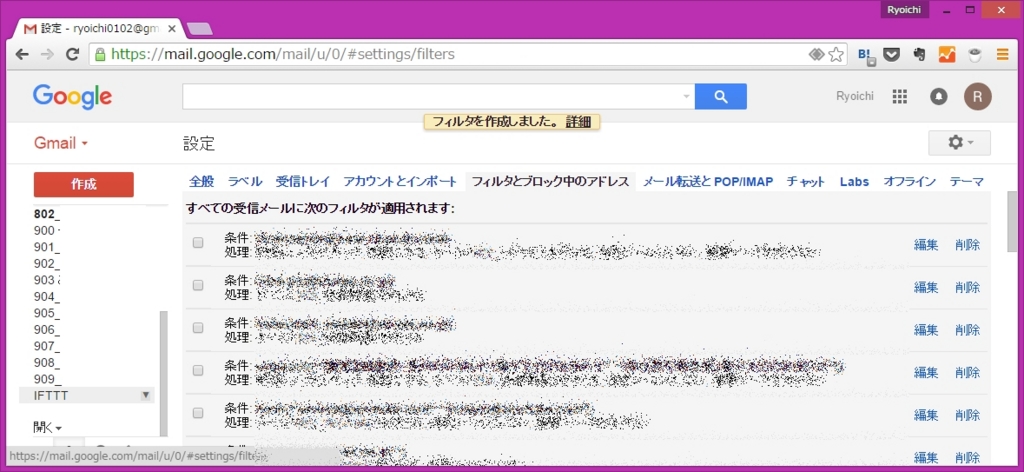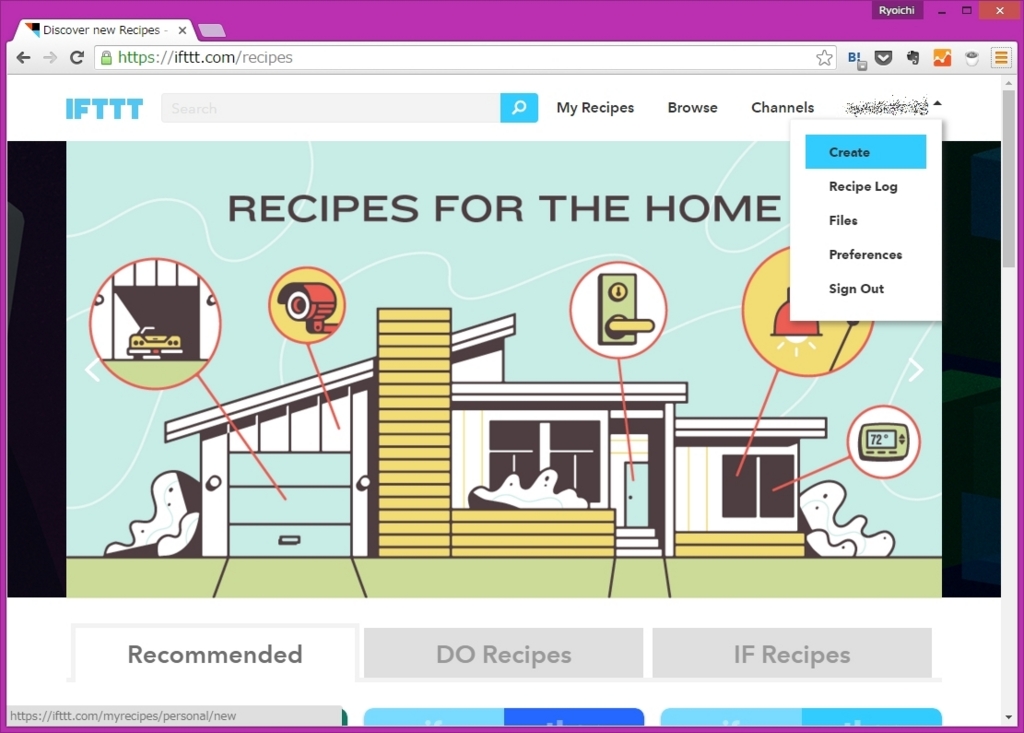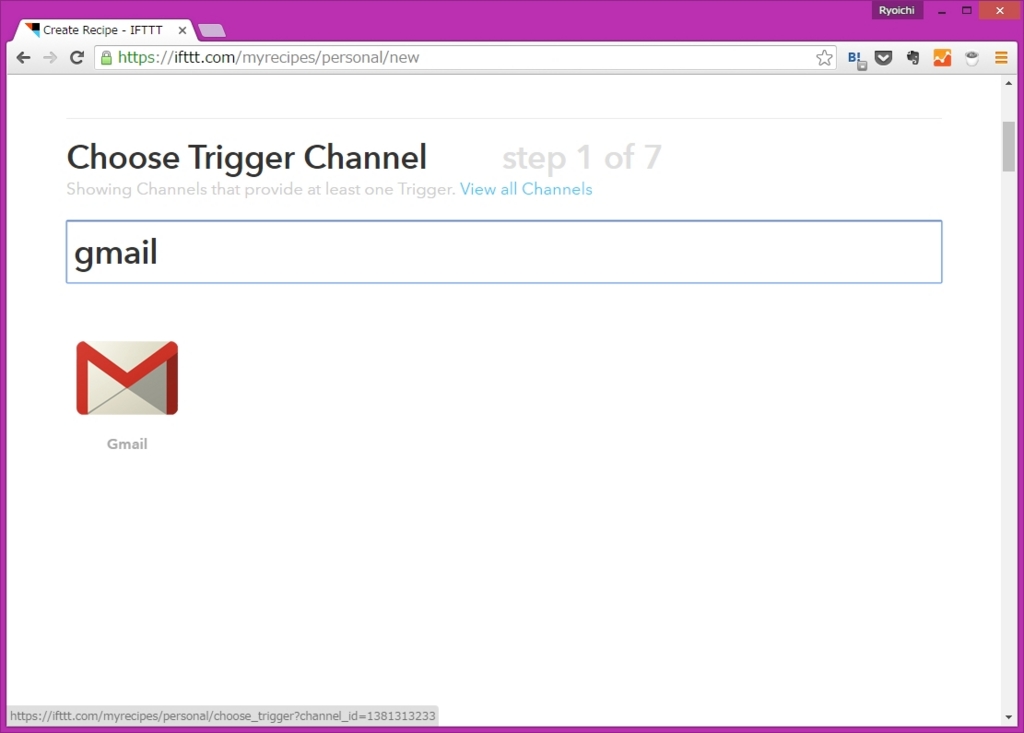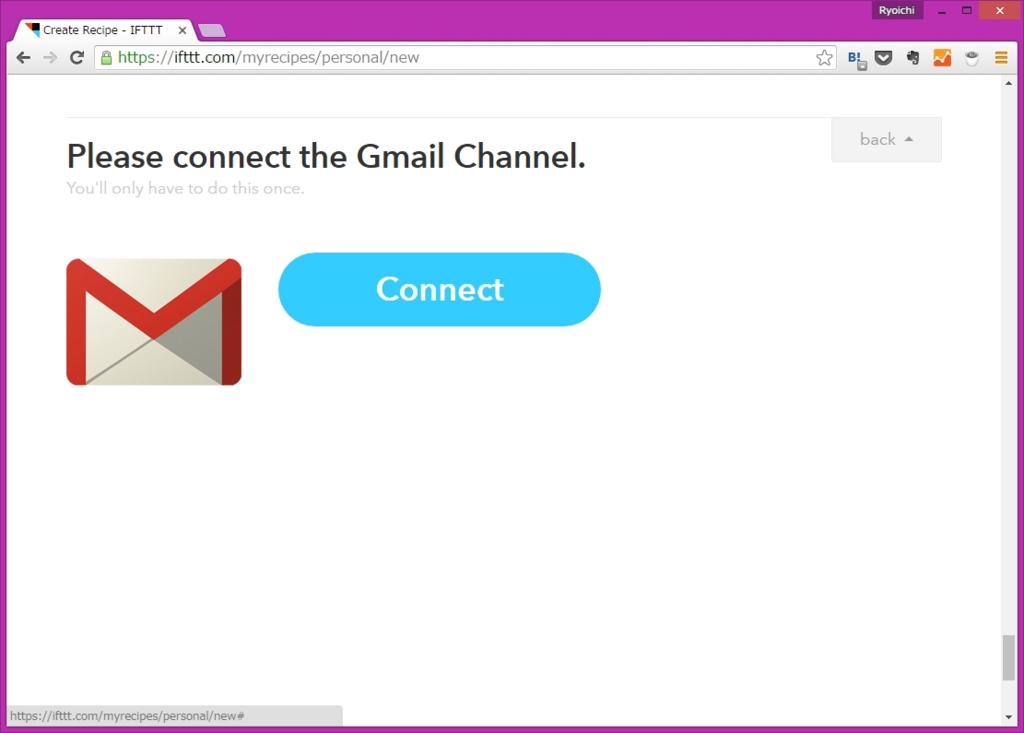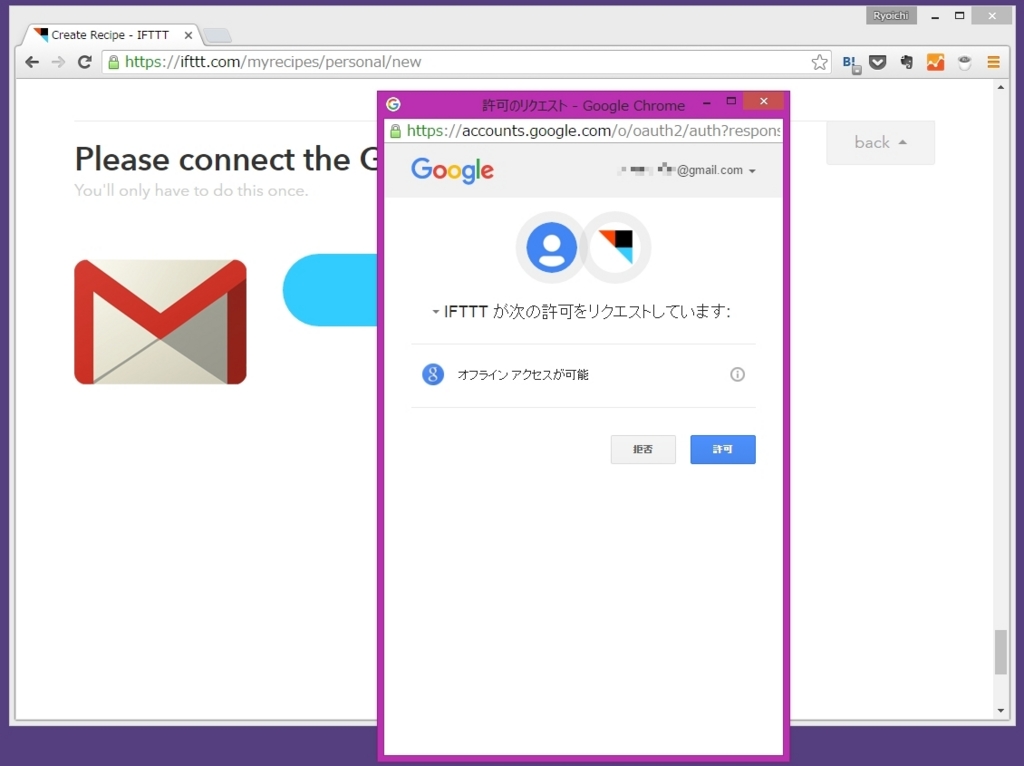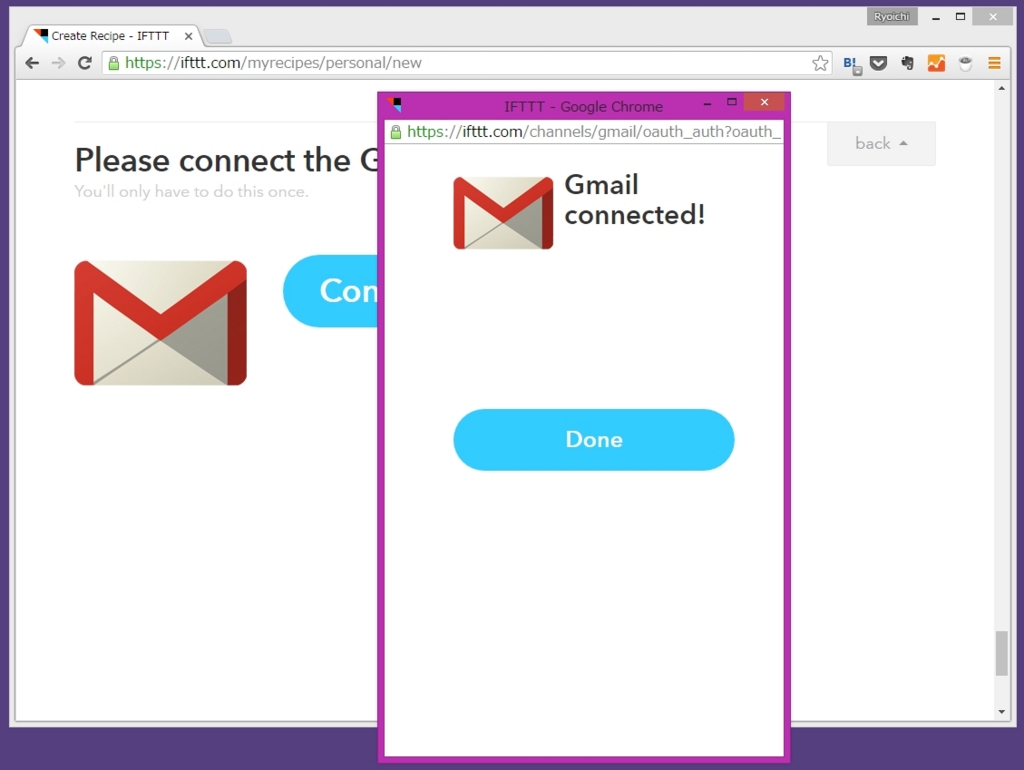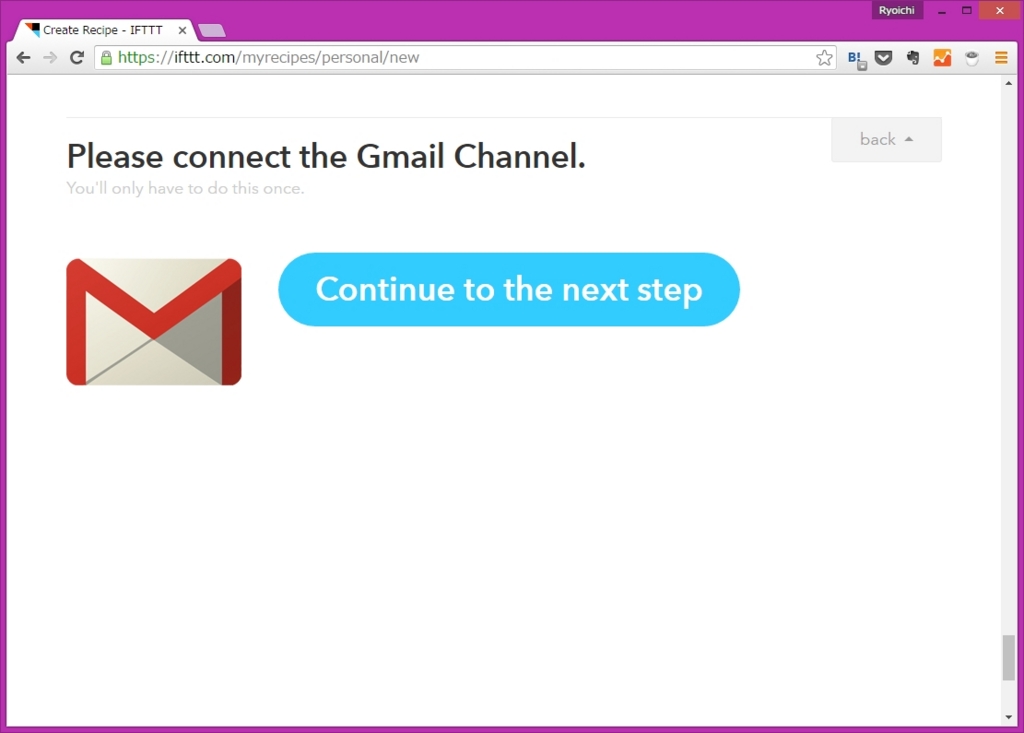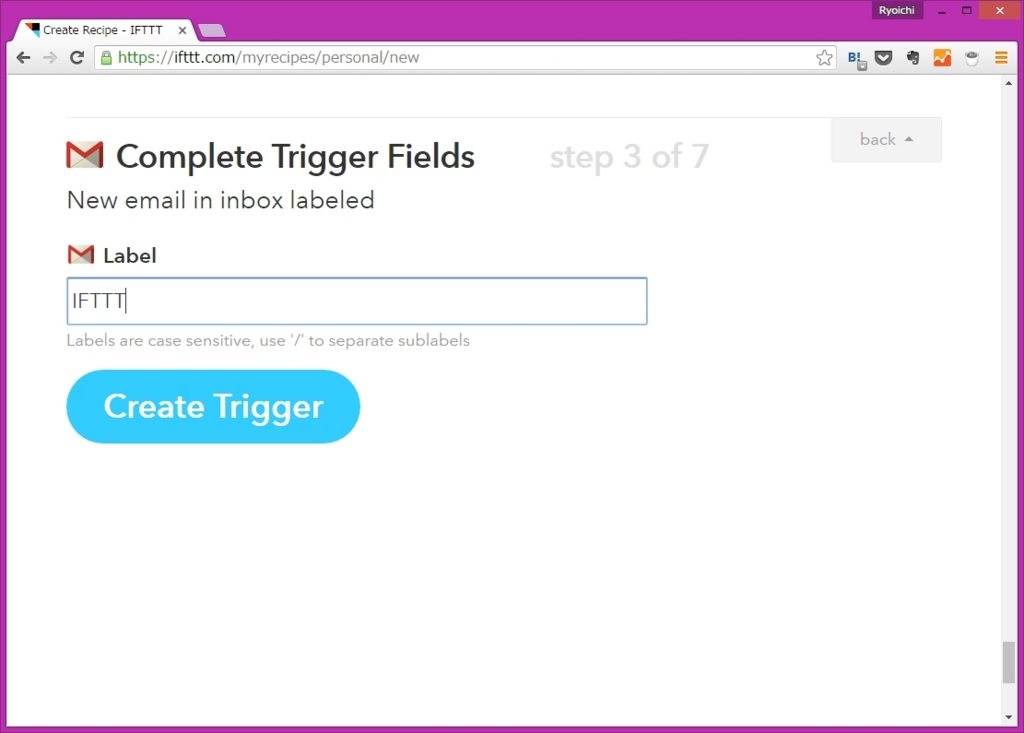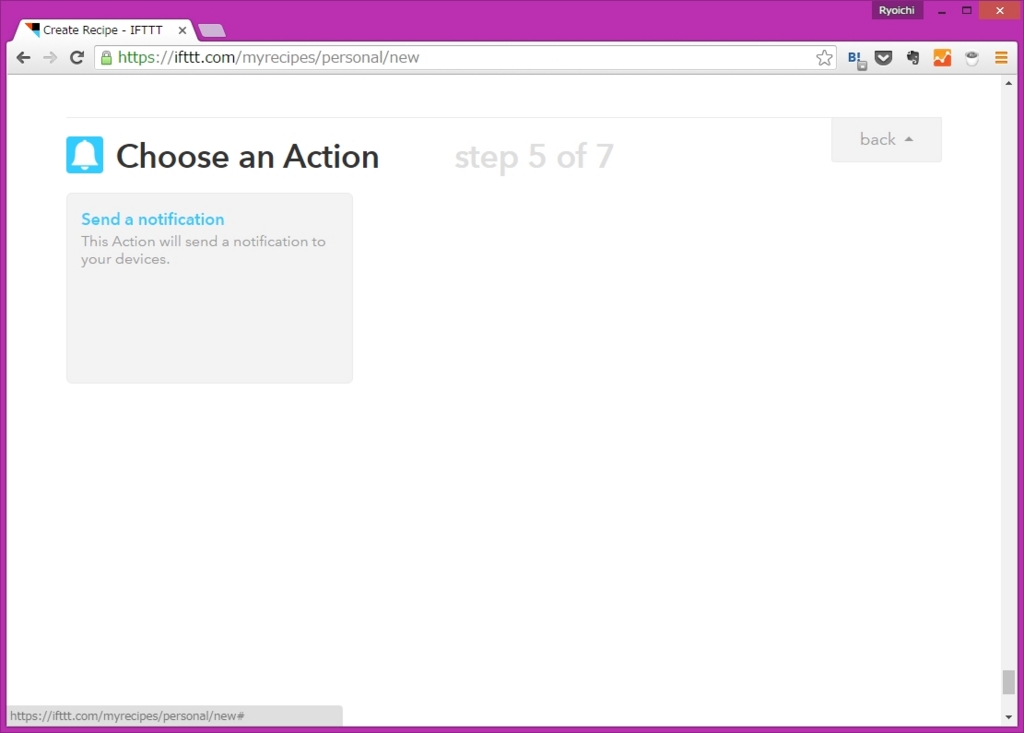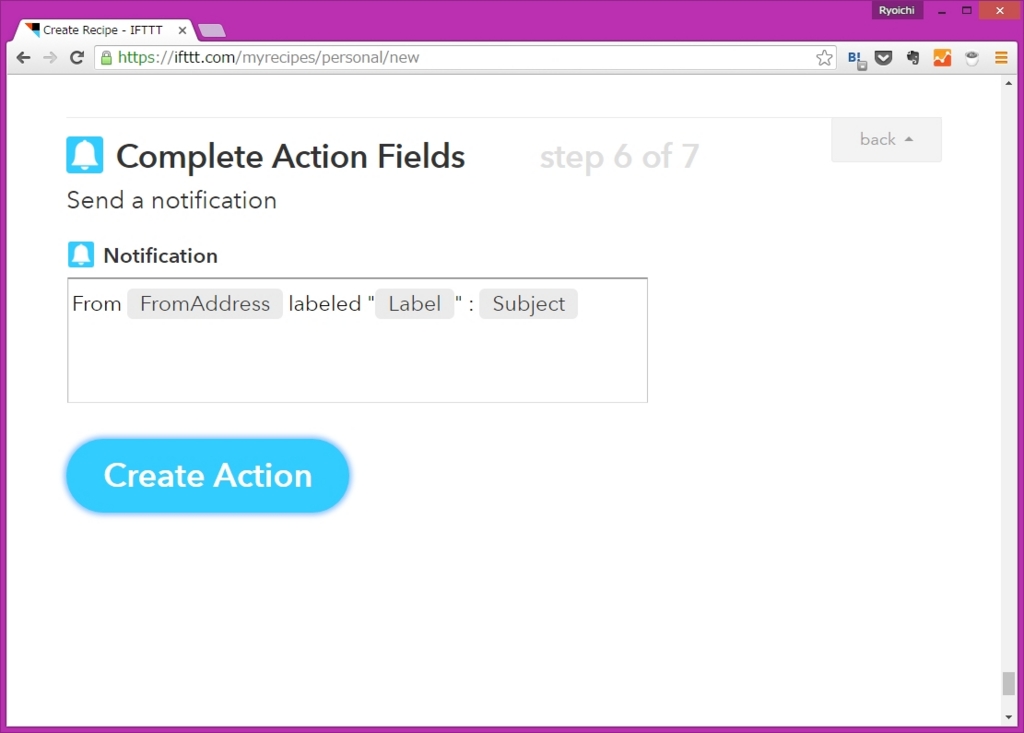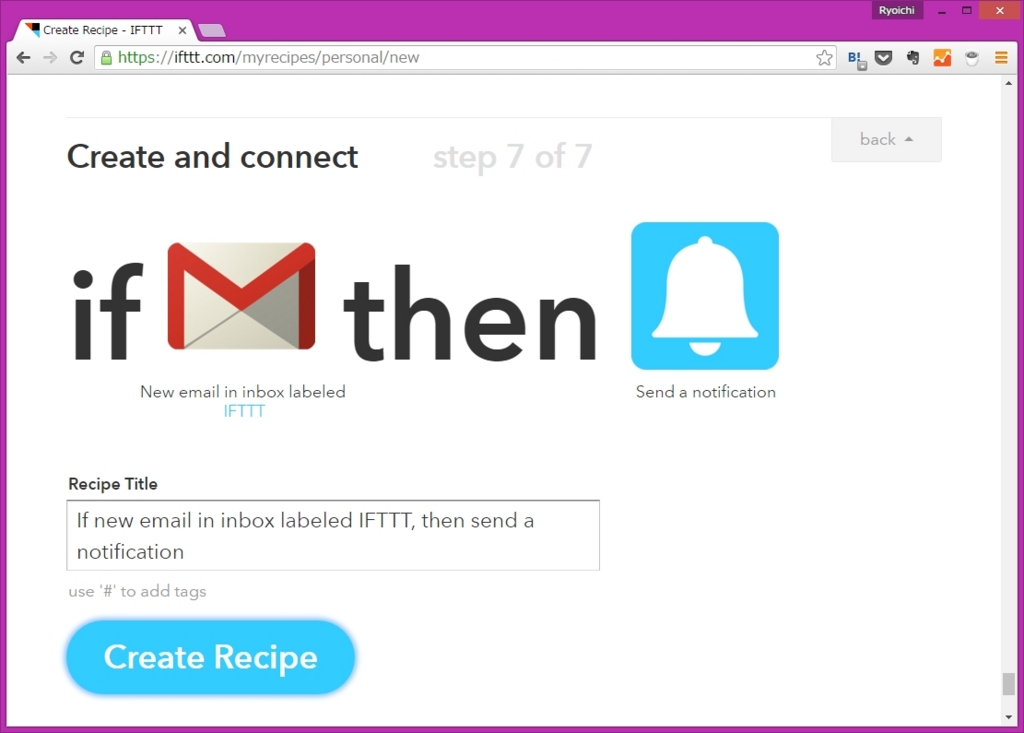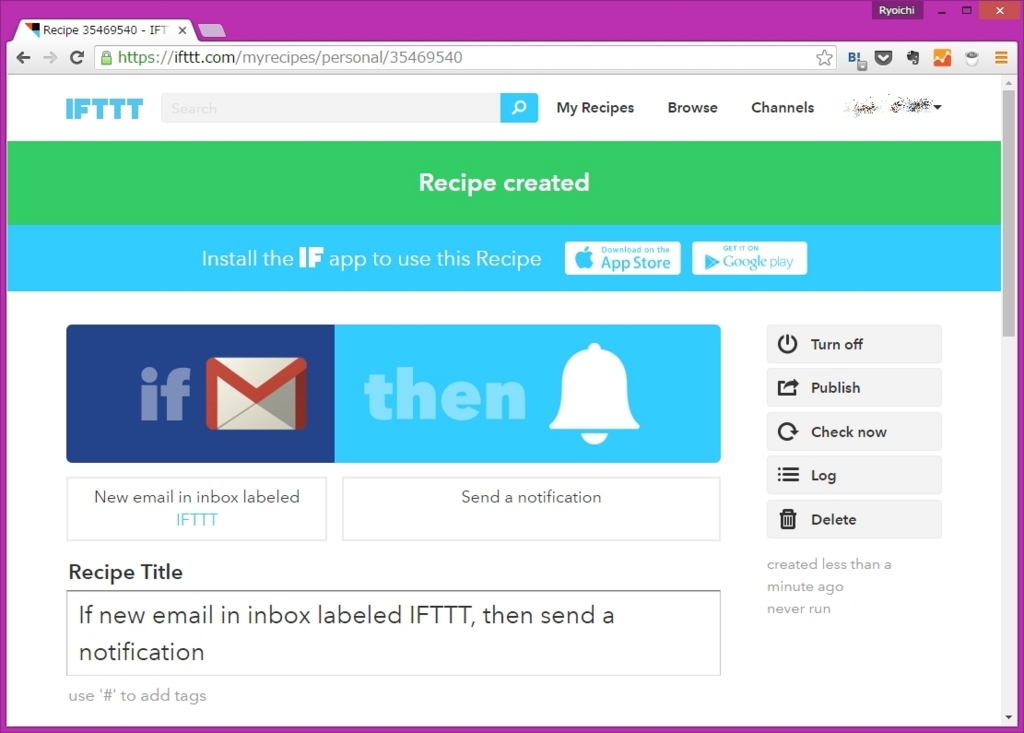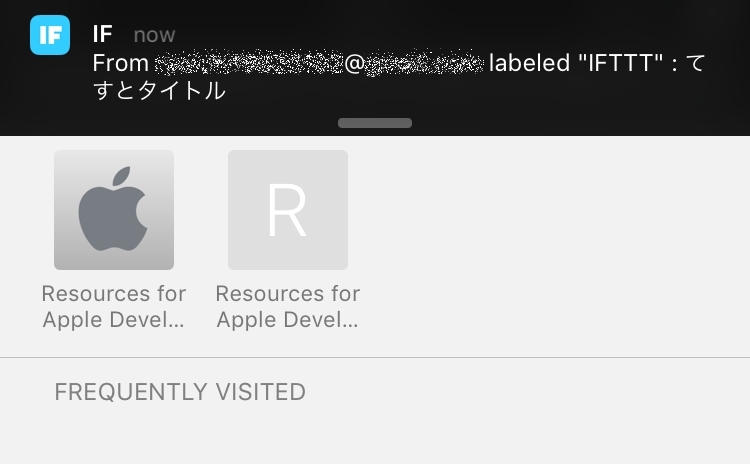位置情報トリガーが動かない
Googleで"ifttt loc"ぐらいまで入力すると
ifttt location not triggering
ifttt location not working
って出るぐらいみなさん同じ悩みを抱えているようです。
ぐぐった感じだと
検索でヒットするこちらのサイトのコメント内に、
かつてIFTTTのエンジニアであったというAlan J. Hoganさんがこうポストしています。
(意訳)
私はIFTTTのエンジニアでした。
位置情報の機能には従事していませんでしたが、サービスのことはかなり知っており機能の限界についても知っています。
また、だいたい3年間ぐらいはIFTTTのヘビーユーザーでもありました。
IFTTTのロケーション機能は正しさを求めすぎるあまり何かおかしな方向へ向かっていると言わざるを得ません。
IFTTTの位置情報機能に依存しすぎないようにしましょう。
次に、私が試した2つのrecipesがどうダメだったのか紹介します。
1.
私はときどきプールに入る時にロックをかけるのを忘れてしまうので
行先のプールの周りに狭い範囲の位置設定を行って、ロックをかけ忘れないようなrecipeを作りました。
(ただ、私が本当に欲しかったのは、建物に入ってから45〜1時間後のリマインドだったのですが、これはIFTTTではシンプルには実現不可能です)
このレシピの設定はまだ生きており、ランダムに発生しているかのように思えるのですが、
1週間以上プールに行っていなくても、発生することがありました。
先日は、週末で家に居た時に発生しました。
もちろんその時居た位置からは16km以上も離れています。
2.
私はバイク通勤をしているので
私の彼女は私が職場に安全に到着したか心配なのでテキストメッセージが欲しい
とのことでした。(まぁ、これは合理的な要求ですよね)
そこでは私はrecipeを設定しました。
お察しの通り…オフィスに居てもトリガーは引かれません。
そして週末家で一緒に過ごしている時に彼女にテキストメッセージが来るのです。。
(繰り返しになりますが16km以上も離れています)
…ということで私たちはIFTTTの位置情報に頼らず古き良き人間的な テキストメッセージ送信をするに戻りました。
また追記コメントでは
IFTTTはバックグラウンドで通信を行っていたため無効化したところ上記の状況は起こりました。
私はこれが上記の原因と思っているが、完全な検証はできていません。
しかも、私の携帯は常に職場ではWi-Fi接続されており、古い位置情報のアラートが週末の自宅で発生するのかはわかりません。
考察 ⇒ 3G/4G LTEなどのモバイル回線接続が必要
私は自身のブログにてIFTTTのことを推しておきながら
設定して1年以上、一度もロケーショントリガーを引いたことがありませんw
(もちろんrecipeは複数設定してあり、今もまだ生きています)
なぜでしょう…
思い当たるのはiPhoneをずっと機内モードにしていることです。
docomoのSIMをWi-Fiルーターに挿して⇒IFTTTのiPhoneはWi-Fiオンリーです。
3G/4G LTEなどのモバイル回線が必要と思われます。
契約してくれば同じ端末で検証できるのですが、、と思っていたら
上記の件で追記が出ていたので本ポストを投稿しました。
確認できたら後日追記します。
SIMを刺した瞬間今まで溜まっていた(?)トリガーが引かれると
確実にそうだと言えるんですけどね〜
ちなみにmyThings (Yahoo!のIFTTT的サービス) も同じくダメでした。
後日
モバイル回線を手に入れたのでSIMを挿したら、位置情報トリガーがIFTTTとmyThingsの両方取れました。
やはりモバイル回線が必須なんですね。