前置き
前回はIFTTTの概要と登録までについて紹介しました。
実際に何か設定してみましょう
登録後はこんな画面になると思います
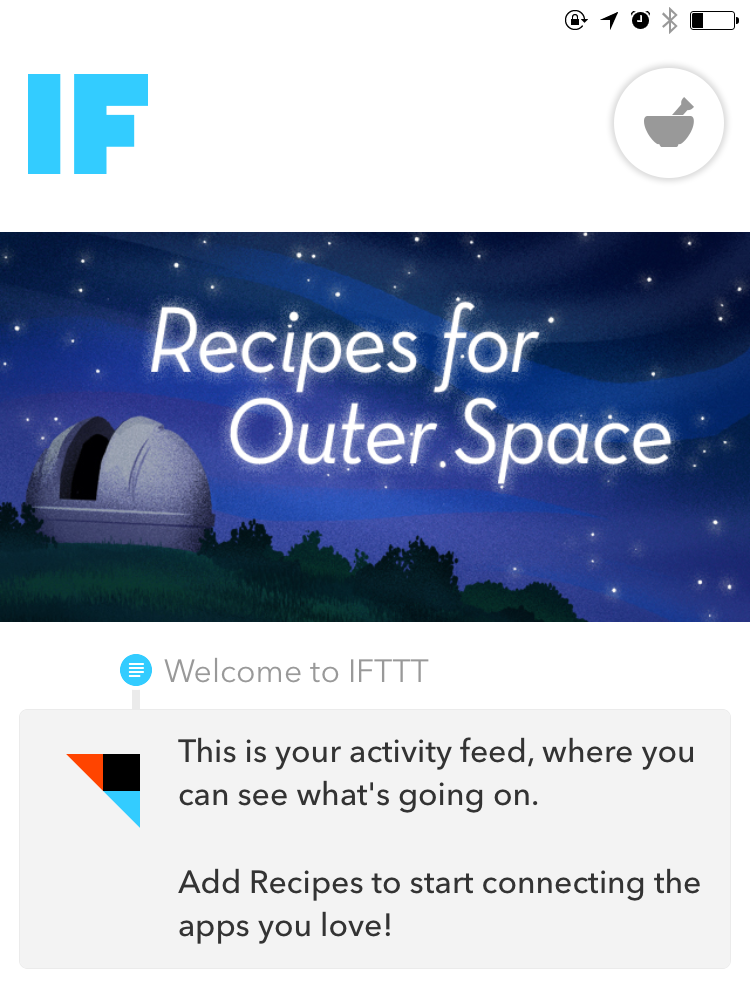
右にスワイプするとMy Recipes一覧が表示されます。
登録したレシピはここに表示されます。
追加するには右上の+ボタンをタップします。
(ユーザー設定などは右下の歯車マークをタップします)

画面に表示されているのはBrowseです。
Work Withは、then/thatにあたるサービスが決まっている場合に選択します。
Recommendedは、公開されているオススメのレシピです。
Collectionsは、シーン別のオススメです。
画面下部にCreate a Recipeとありますが、これが新規作成です。
今回はWork WithからDropboxを選択しましょう。
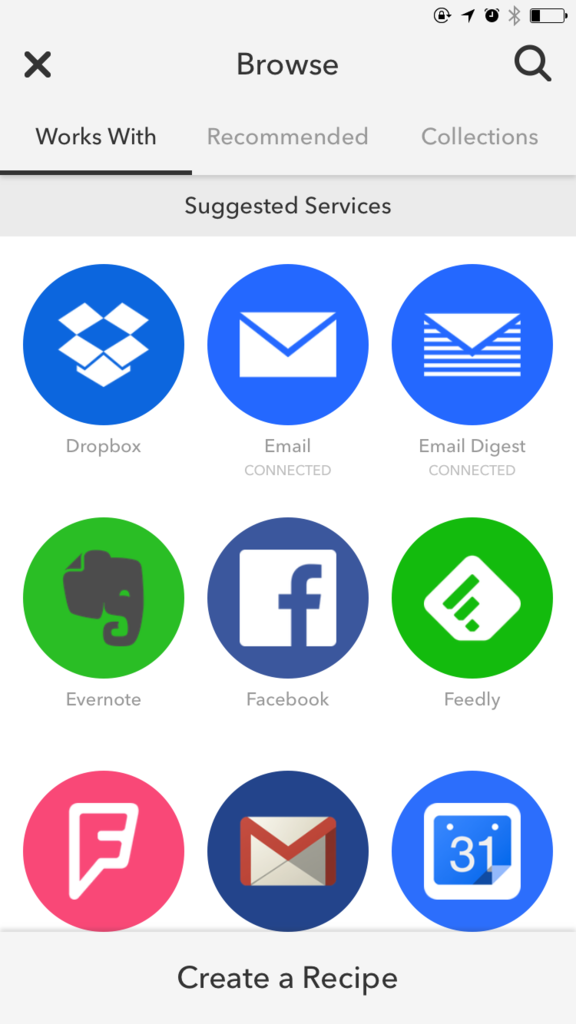
IFTTTがDropboxに接続してよいかの確認については
Connectをタップします。
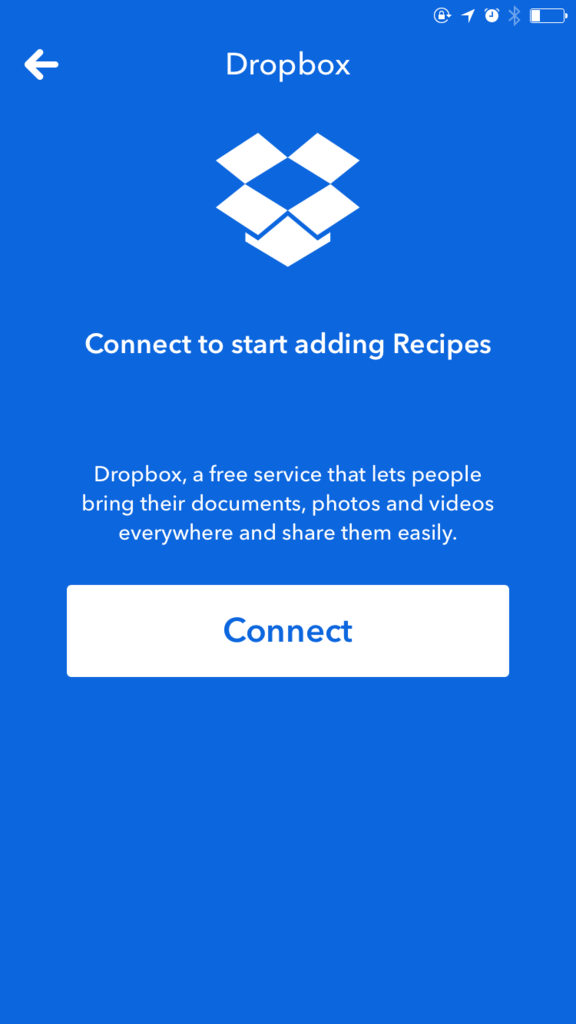
Dropbox側にもIFTTTのアクセスを許可させる必要があります。
ブラウザに移るのでログインします。
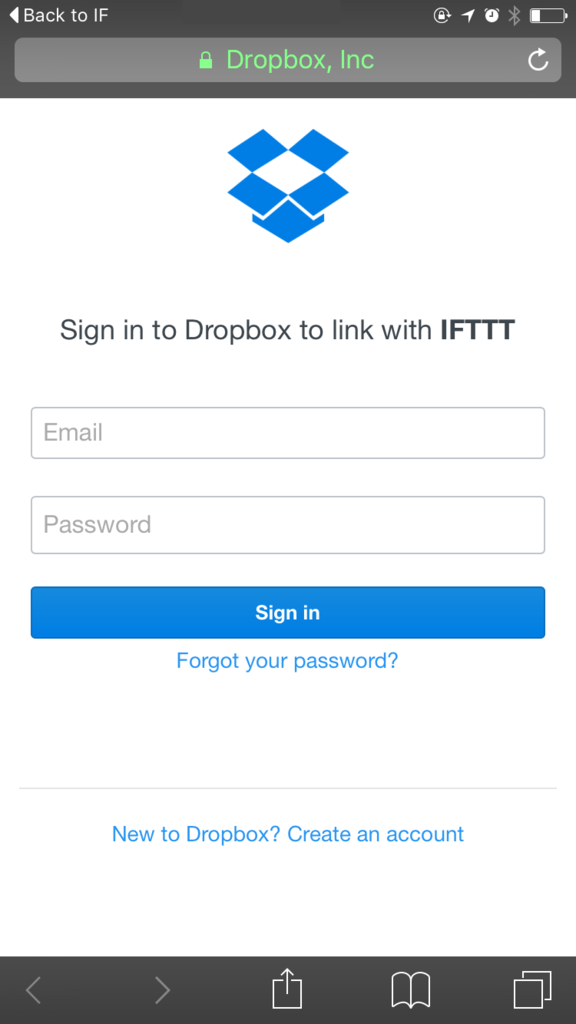
アクセス許可をします。
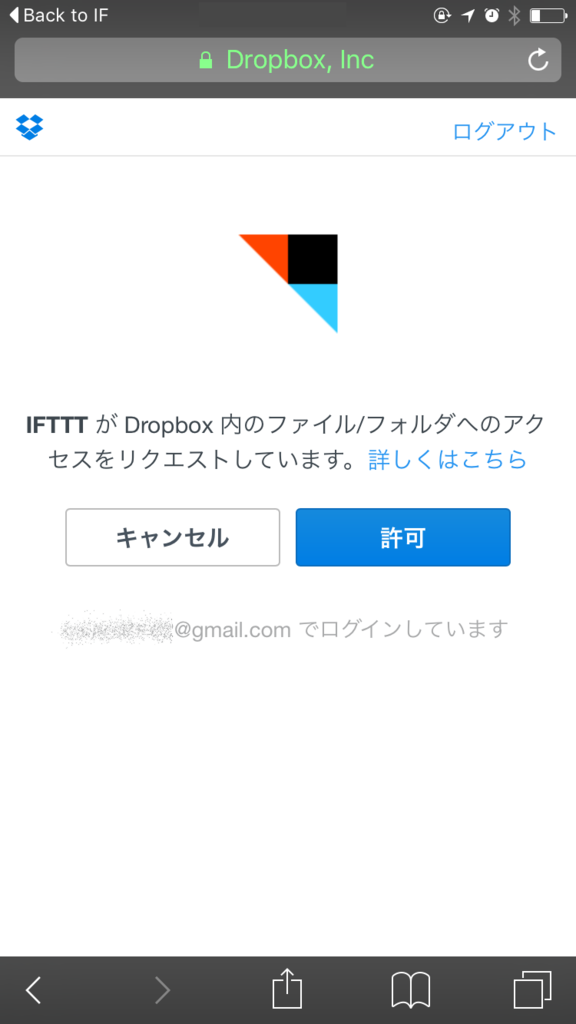
Open in "IF"?でIFTTTに戻ります。
(IFTTTではある時からアプリをIFと呼ぶようになりました)
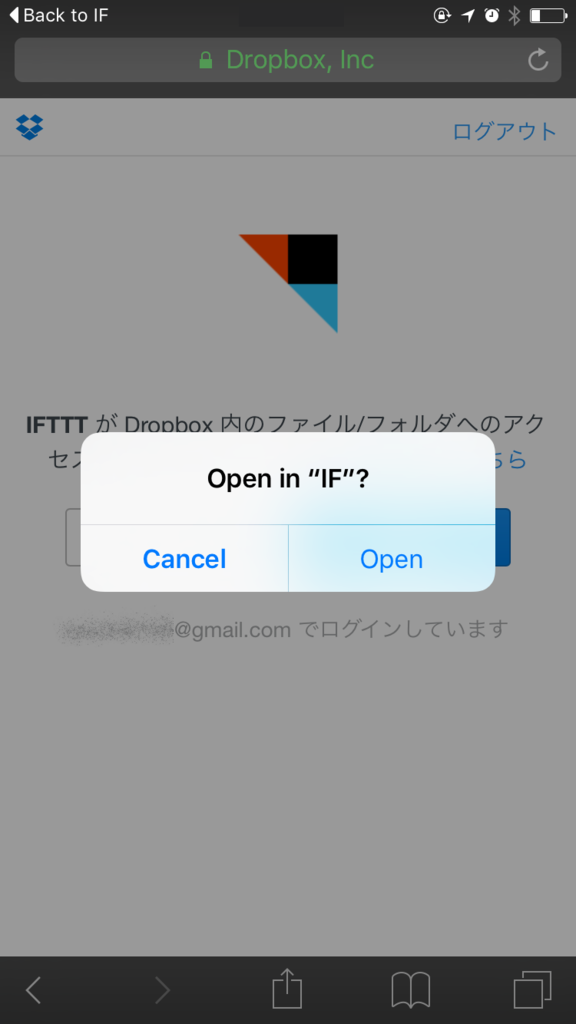
戻るとPOPULAR RECIPESが表示され
Dropboxに関連するメジャーなレシピたちが表示されます。
今回は4段目にあるSave a copy of new photos you take to Dropboxを選択します。

ここでレシピの詳細を確認してAddをタップします。
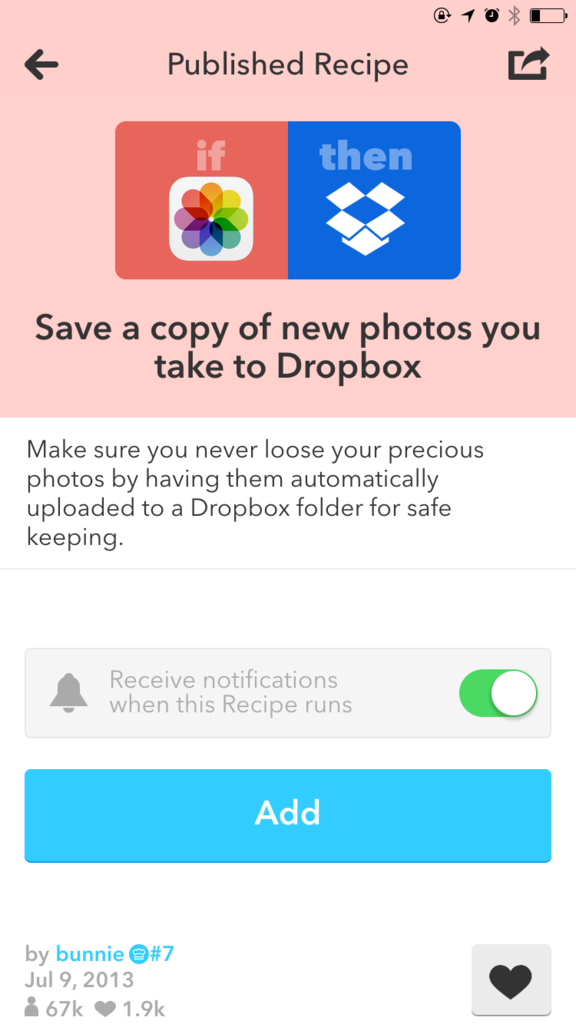
カメラロールへのアクセス許可が求められますのでContinueをタップします。
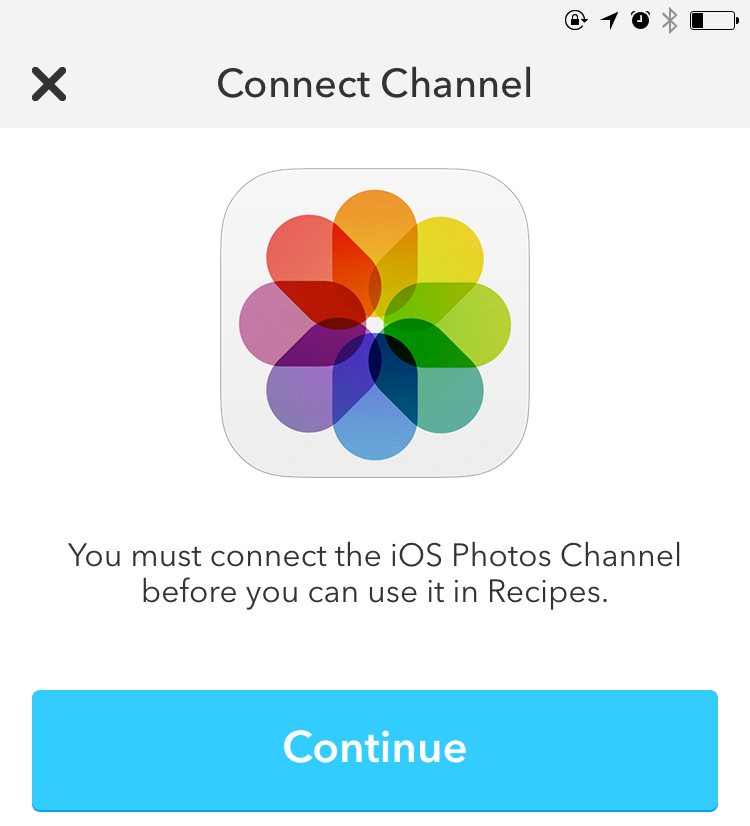
Recipe Createdが表示され、レシピが作成されました。
メジャーなレシピがコピーできるのが手軽で良いですね。
今回は他のレシピは作らないのでDoneをタップです。

メイン画面のサイドメニューであるMy Recipesに追加されています。
レシピをタップして詳細も確認してみましょう。
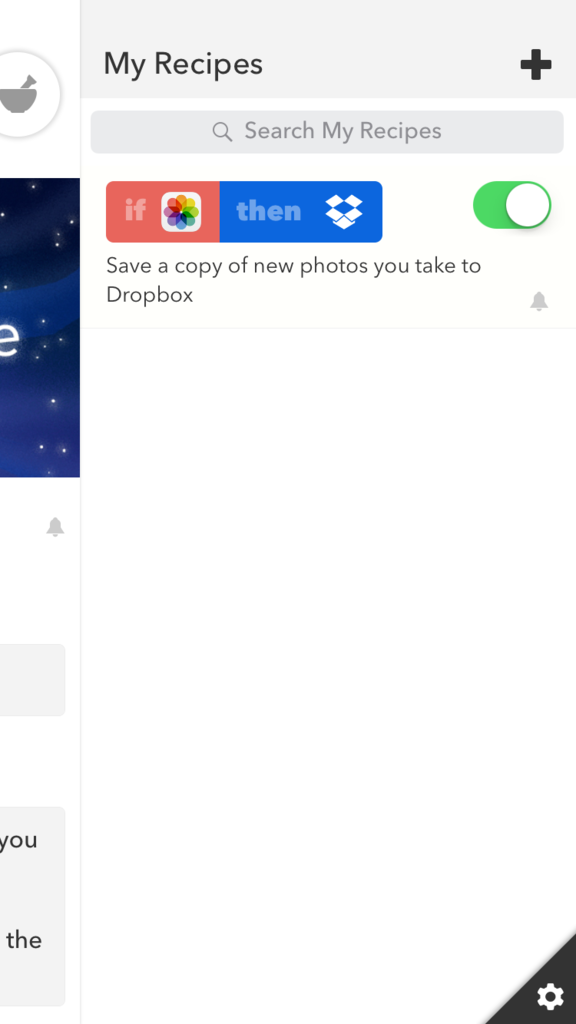
作成日、最終実行日が確認できます。
Check Nowはレシピが正常がどうかチェックします。
Editはレシピの編集を行います。
Deleteはもちろんレシピの削除です。
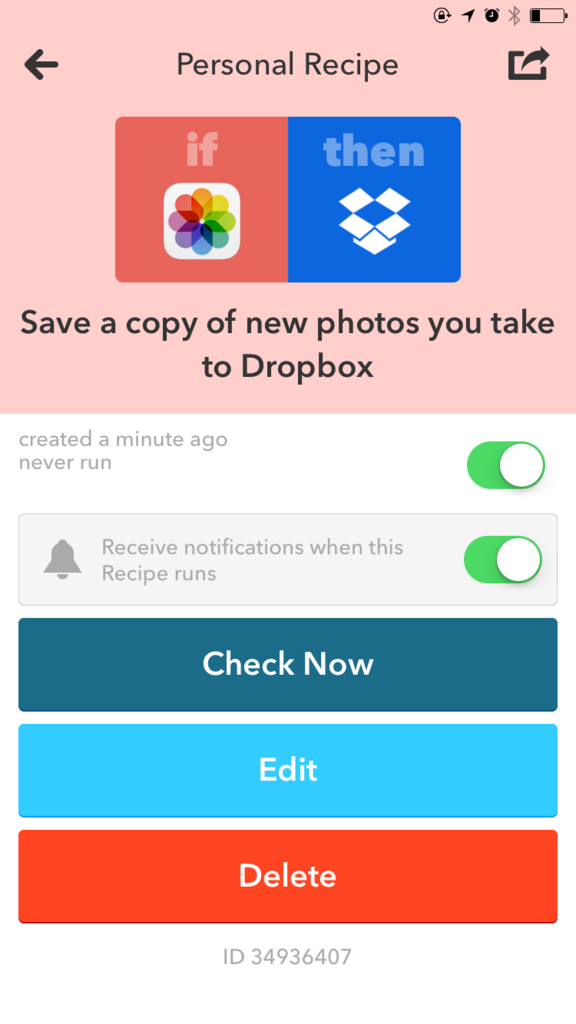
で、私はこれらのキャプチャを撮るためパシャパシャしてたので
こんな感じですぐにレシピが起動しました。
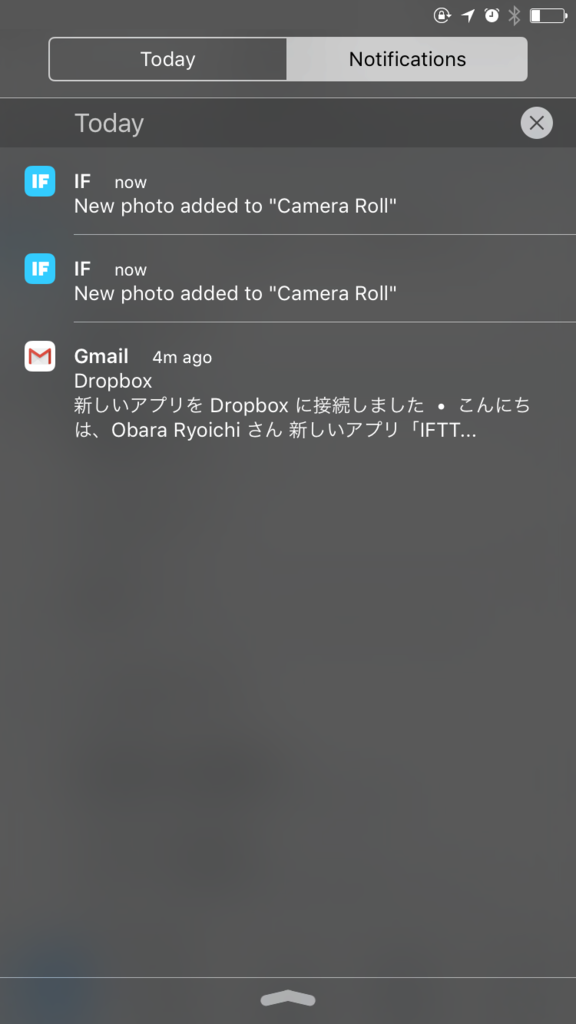
メイン画面では作成履歴や実行履歴が表示されます。

今回はレシピのコピー作成(work withから)でしたが、
次回はレシピの新規作成を紹介します。