セットアップ編はを参照ください。
今回はGitの醍醐味とも言えるプルリク(PR)までの手順を追って説明します。
↓ ブランチ作成
↓ ステージング (git add)
↓ コミット (git commit)
↓ push (git push)
↓ Pull Request
の流れです。
せっかくGitを使うので
(効率のよい)ブランチ開発とプルリクによるレビューは
ぜひ実践してください。
マスター全ブッコミや、常にCommit&Pushとかですと、
SVNやCVSで運用してるのと変わりませんからね!
1. まずはブランチを作成します
"Branch"メニューから"Create..."を選択。
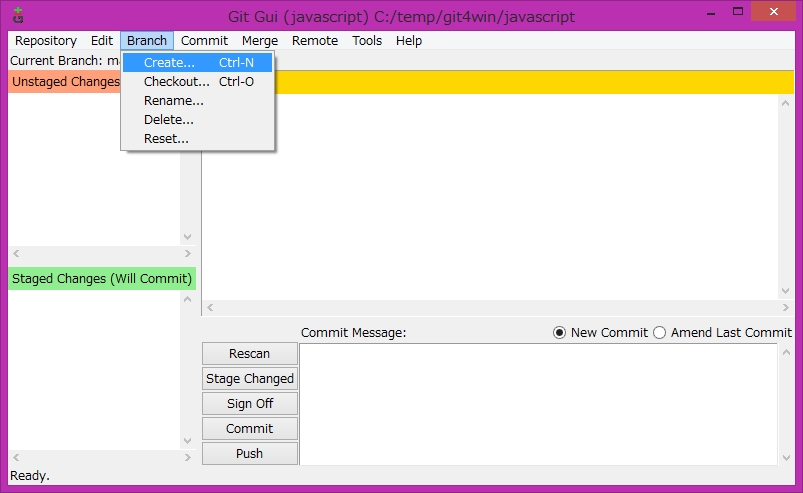
2. ブランチ命名
Branch Nameの"Name"にブランチ名を入力して"Create"です。
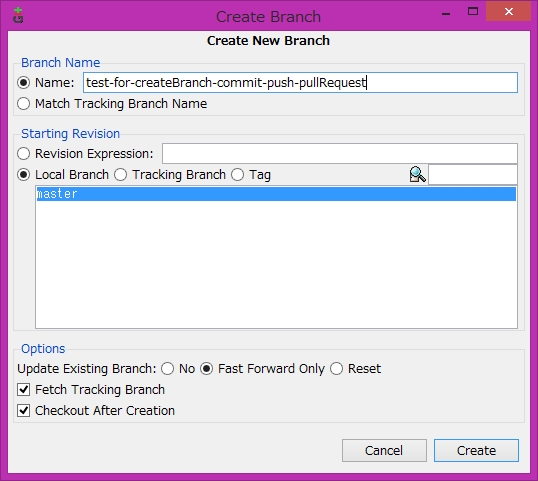
3. ブランチが切り替わったことを確認
メニュー上部の"Current Branch:" が変わっているのが確認できると思います。
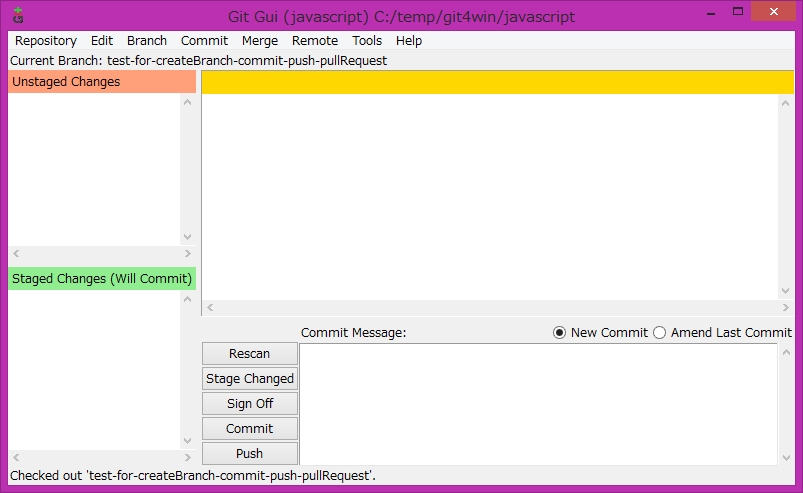
4. ファイルを編集
開発であればIDEか何かで行うでしょう。
ここでは敢えてコミットしないファイルも作ってみました。
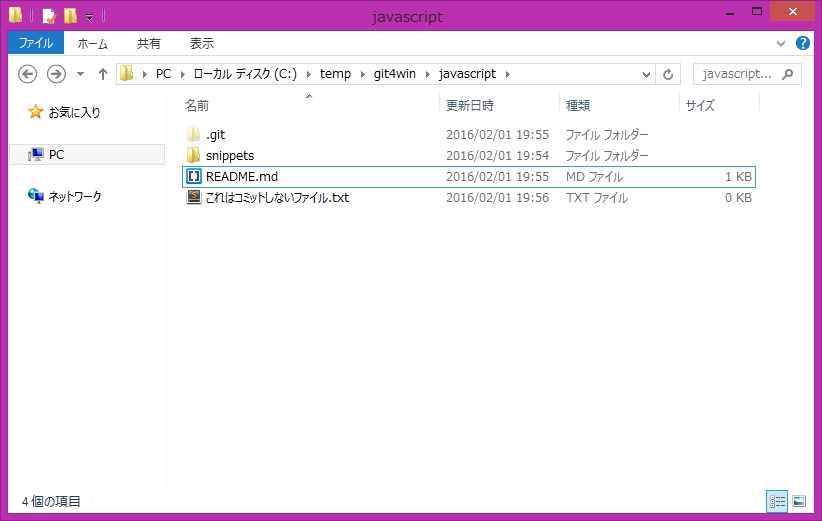
5. Git for Windows側で変更ファイルを検知
真ん中下方に5つボタンがあります。
Rescanを押すと変更ファイルを検知します。


出てきましたね。
6. Stage(ここからコミットのための準備に入ります
全変更ファイルをステージングする場合は、真ん中下方の"Stage Changed"ボタン押下です。
ダイアログでは"Stage 2 untracked files?"と表示されます。
間違えてStaged Changedに持っていってしまった場合は
左下のStaged Changesより、戻したいファイルを選択して
"Commit"メニュー⇒"Unstage From Commit"を選択します。
(Untageはキャプチャ無しです...スミマセン)
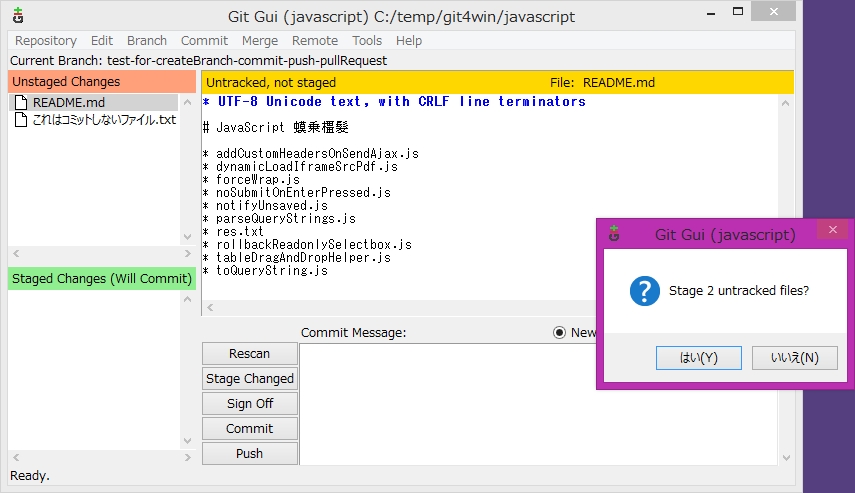
今回のようにファイルを選択してステージングする場合は
ファイル選択して"Commit"メニュー⇒"Stage To Commit"を選択します。

7. コミットの準備ができました
Staged Changesに入っているものがコミットされます。
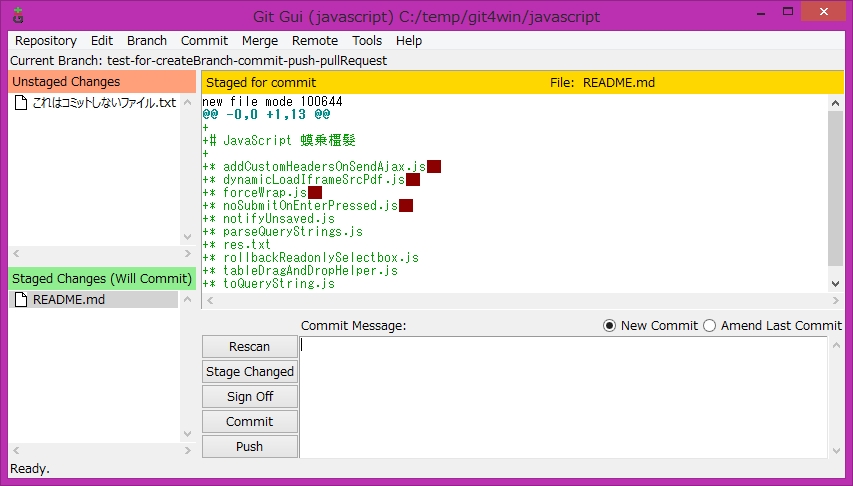
8. コミットコメントを書いてコミットします
右下の"Commit Message:"欄にコミットコメントを書いて
真ん中下方の"Commit"ボタンを押下します。
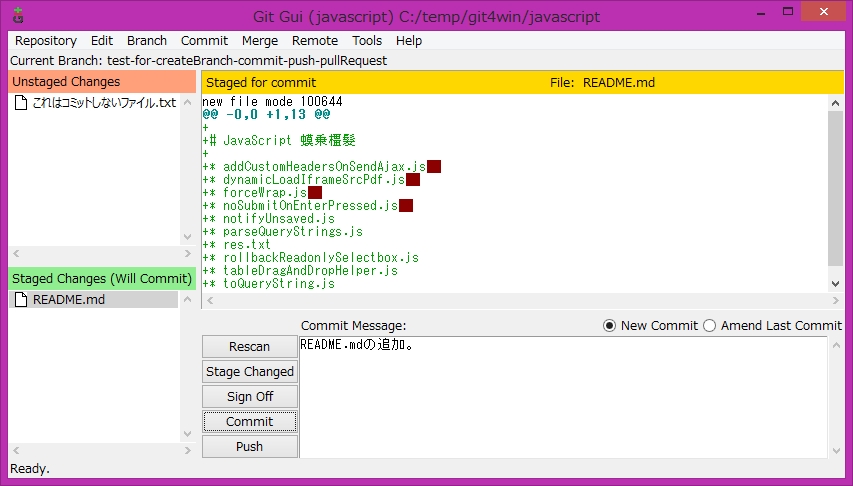
9. コミットされました
次はpushですが
こちらもやはり真ん中下部のボタンメニューから"Push"を選択します。
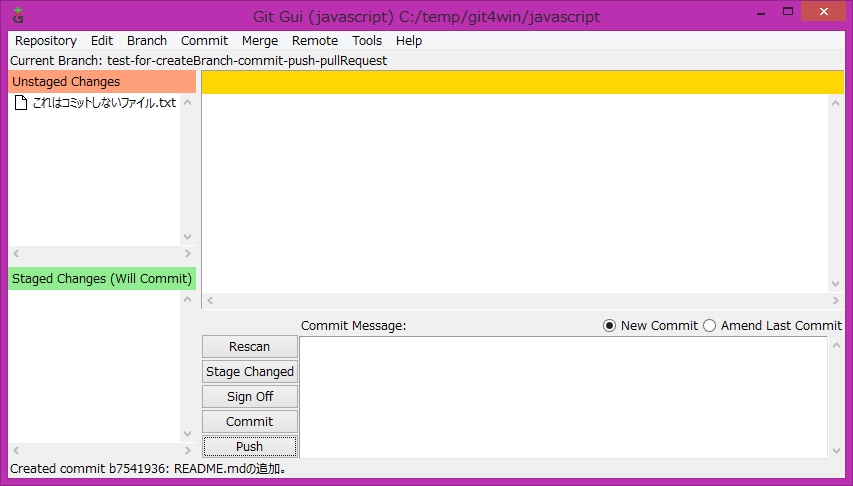
10. pushします
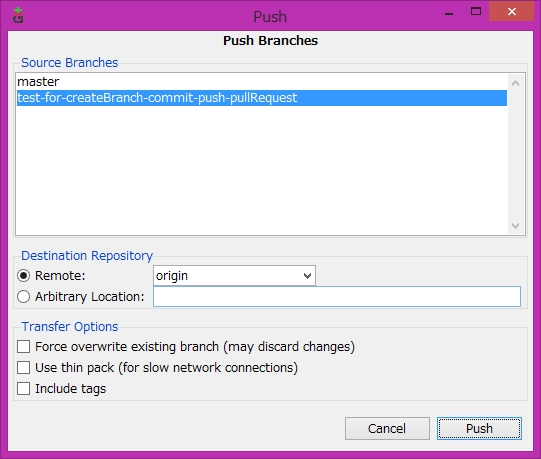
ユーザー名とパスワード入力です。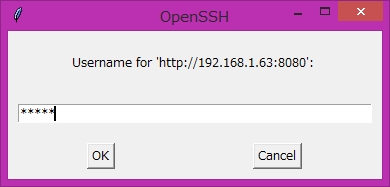
11. push成功を確認します

12. Web側でコミットしたブランチを確認します
先ほどpushしたブランチが増えているのが確認出来ると思います。
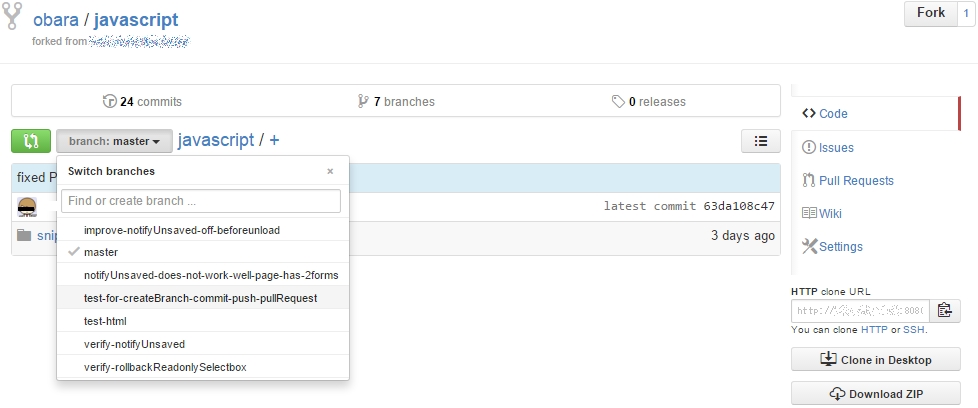
13. コミットされた内容が反映されていることを確認
ここで、上部左側の緑色のボタンを押します。
これが、このブランチからプルリクエストを出すためのボタンです。
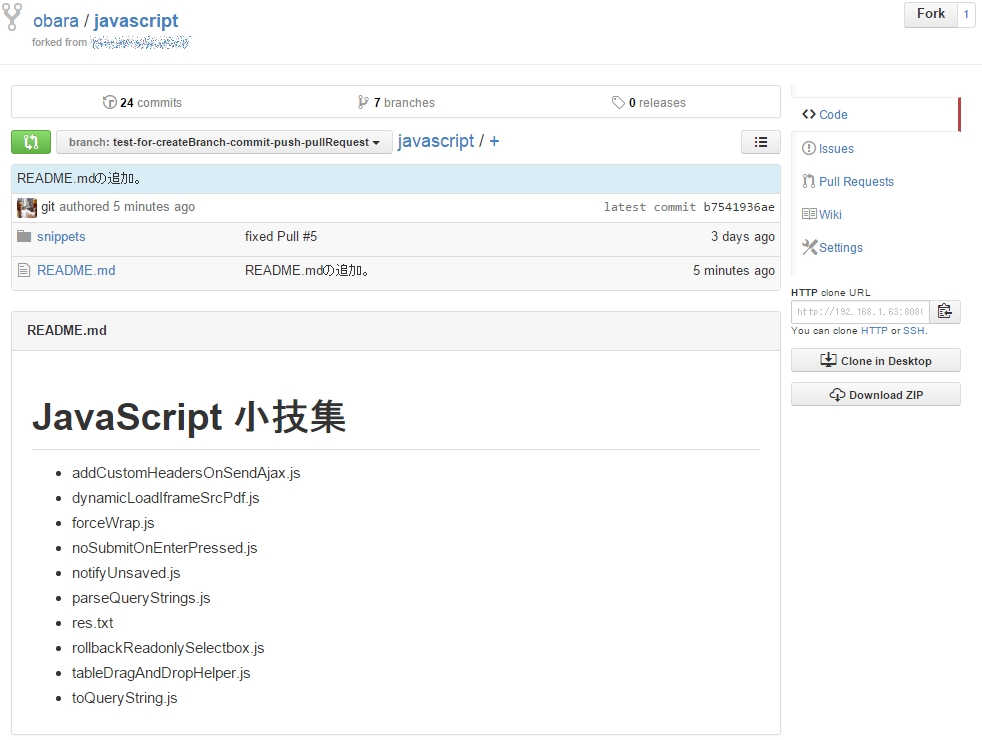
14. プルリク先のブランチを確認します
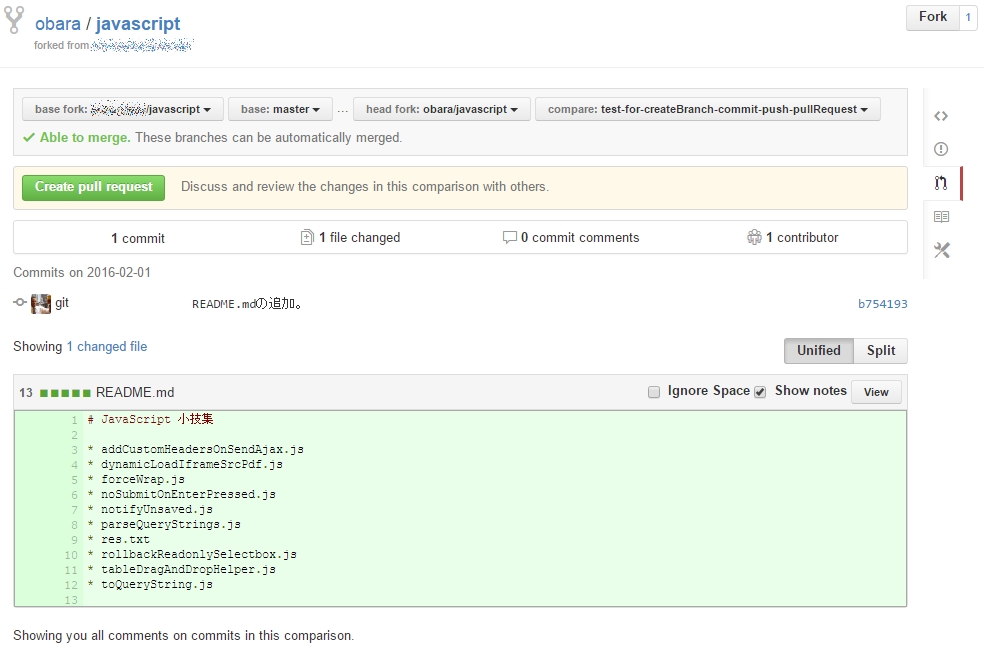
15. プルリクのための必要情報を記入します
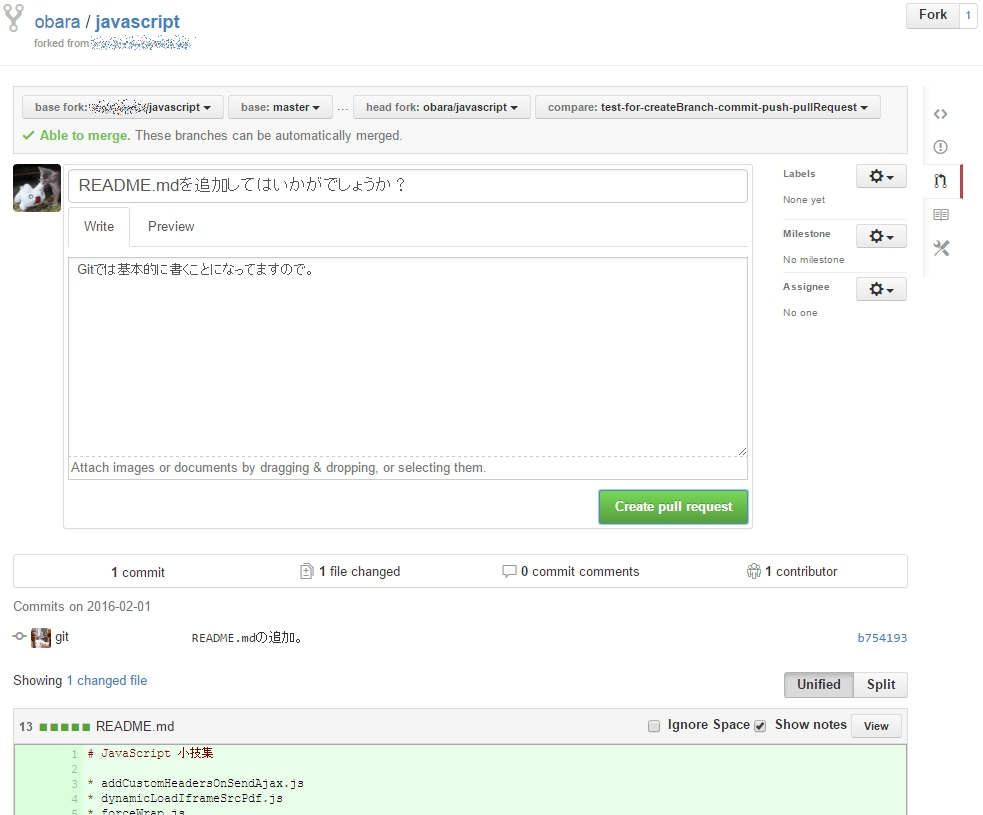
16. プルリクが発行されました
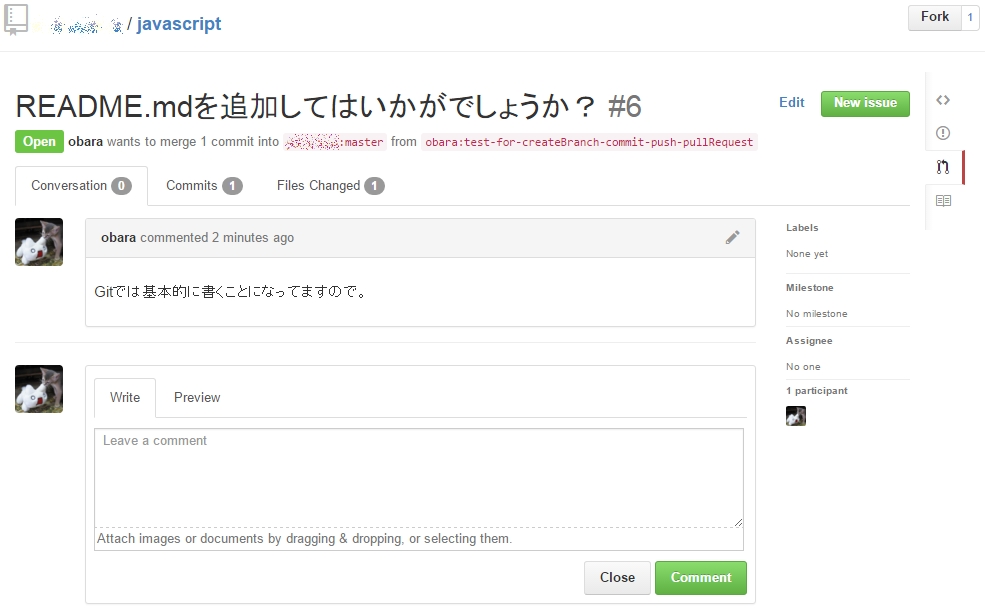
これでGitが使えるようになりましたね
実際はまだまだ色々機能があったりしますが、
まずこの手順を理解していれば最低限困らないでしょう!