タイトルの通りですが
Git for Windowsのセットアップから接続まで
です。
Git for Windowsでブランチ作成~commit~push~Pull Request もあります!
1-1. ダウンロード
まずは
https://git-for-windows.github.io/
からGit for Windowsをダウンロードです。

1-2. ダブルクリックでインストール開始です^^
こんなウィンドウが出てきますのでNext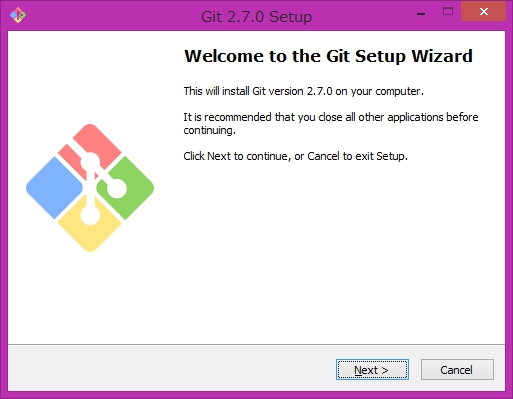
1-3. ラインセンス条項です。どしどし行きましょう。
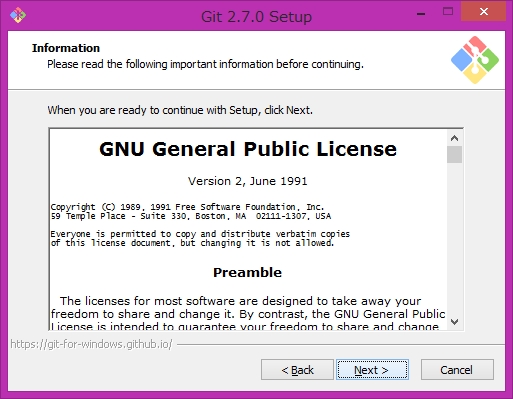
1-4. インストールディレクトリの設定です。
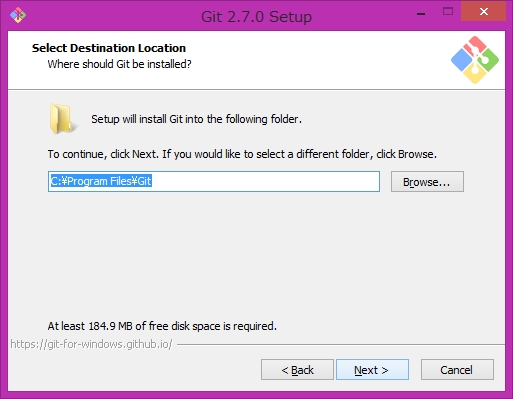
1-5. アイコン設定など
Quick Launchやデスクトップにアイコンが必要な場合は
チェックを追加しても良いかも知れません。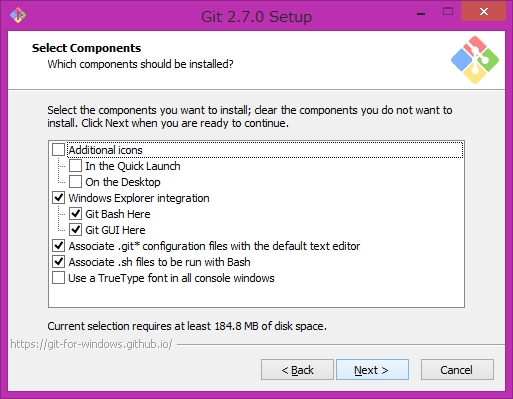
1-6. プログラムグループの設定
デフォルトGitのままNextです。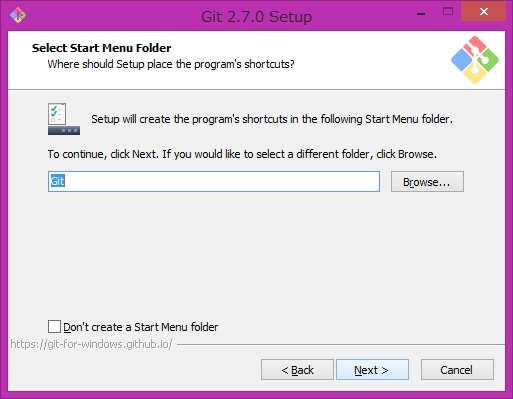
1-7. Adjusting your PATH environment
cmd.exeなどでGitコマンドを使用したい方は
"Use Git from the Windows Command Prompt"
を選ぶとよいかと思います。
私はCygwinでGitが使えるようにしており競合コワイノデ
キャプチャでは"Use Git from Git Bash only"
を選択しています。
1-8. テキストファイルでの改行コードに関する設定
それぞれ
"Checkout Windows-style, commit Unix-style line endings"
Gitが自動でLFとCRLFを変換してくれます。
チェクアウト時はLF⇒CRLFに、コミット時はCRLF⇒LFを自動的に変換してくれるので、クロスプラットフォームでの利用に向いてます、と書いてあります。
"Checkout as-is, commit Unix-style line endings"
コミットされているままチェックアウトしますが、コミット時はCRLF⇒LF変換をします。
"Checkout as-is, commit as-is"
チェクアウト・コミット時共に変換を行いません。システムが読む設定ファイルで改行コードの指定などがある場合はこちらでしょうか。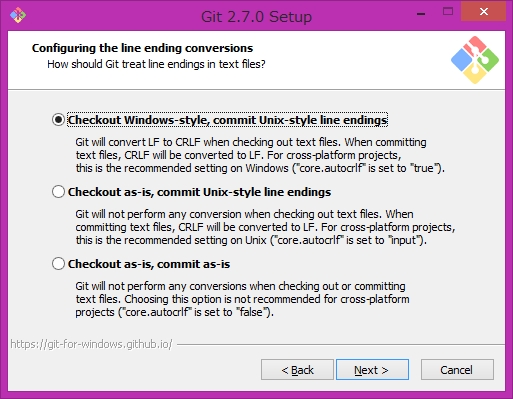
1-9. MinTTYを使うかcmd.exeを使うかですね、Next
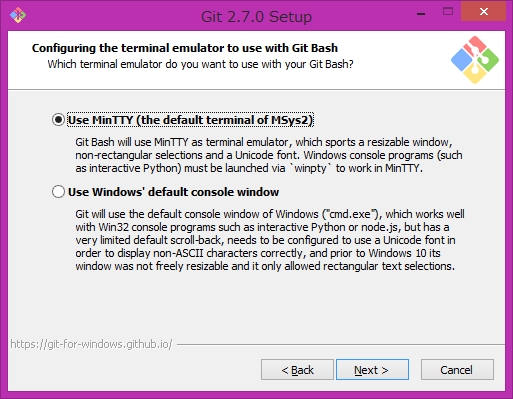
1-10. キャッシュを有効にするかどうかですね。
なんか更新が取れなかったりするとイヤなのでチェックオフにしてます。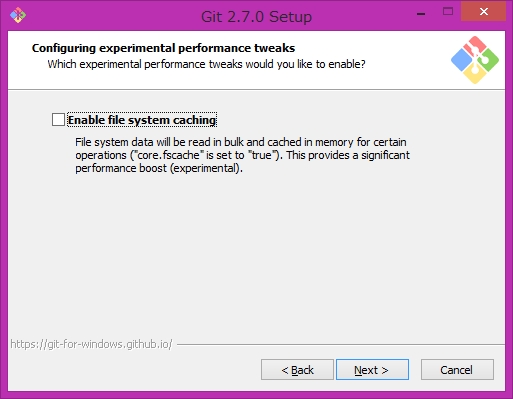
1-11. うい~ん

1-12. インストールは完了です。
これからチェックアウトします。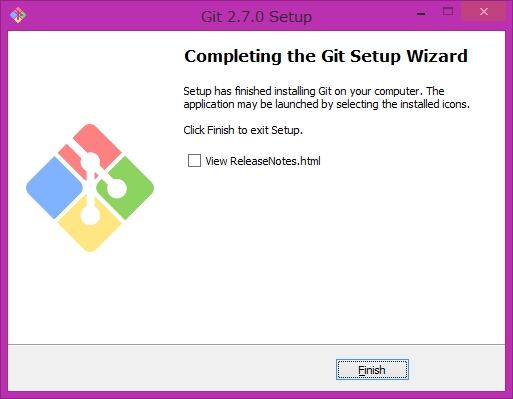
2-1. スタートメニューからGitを起動します。
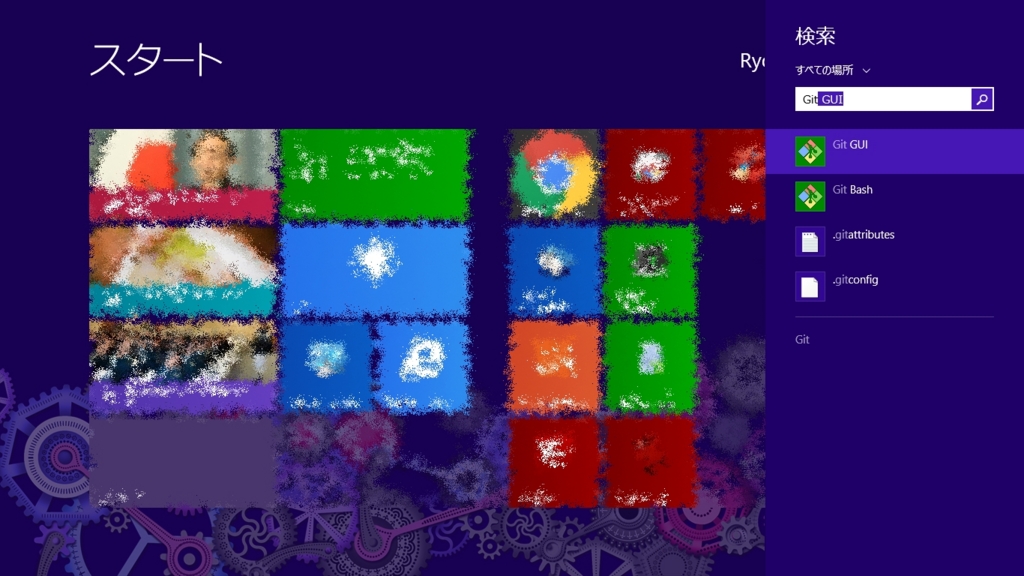
2-2. 起動するとこんなウィンドウが出てきます。

2-3. clone用のURL取得
コマンドからですとSSH接続を求めがちなんですが、
今回はとりあえずhttp接続でいきましょう。
Gitのページからclone用のURLを取得します。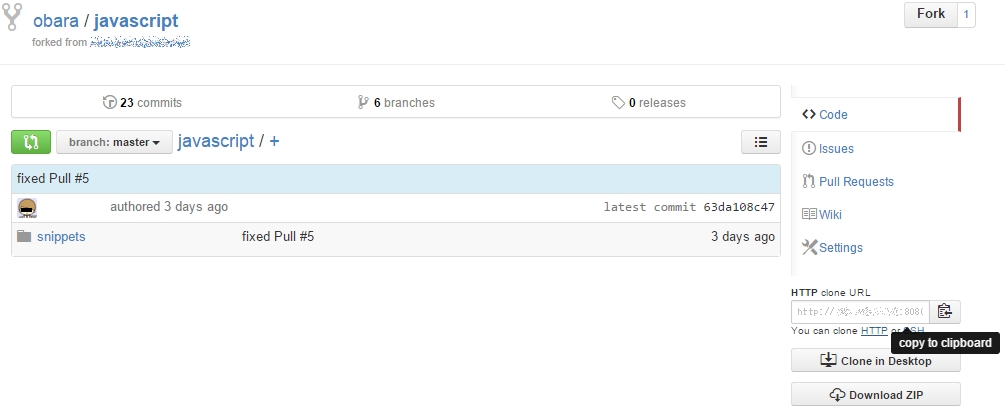
2-4. パスの設定
そして、さきほどのGit起動後のウィンドウで
真ん中の "Clone Existing Repository" を選択すると
下記のようなウィンドウが出てきますので、
Source Location: にコピーしたhttp接続のパス
Target Directory: にローカルのディレクトリを指定します。
ちなみに、Targetはここでは
/temp/git4win/javascript (javascriptはリポジトリ名です。)
と指定していますが、
C:\temp\git4win\javascript
と書くと、どうもうまくいかなかったので注意です。
(C:\Users\obara\temp\git4win\javascript に作られてしまった。)
なお、Targetのディレクトリにはチェックアウトするディレクトリ(ここではjavascript)がない状態でないといけないようです。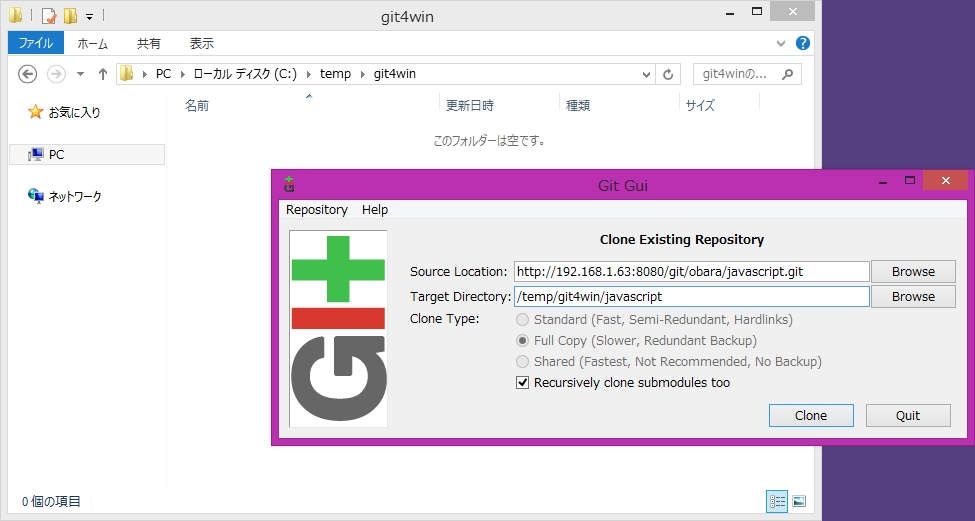
2-5. ユーザー名/パスワードの入力
http接続ですので、ユーザー名とパスワードが聞かれます。
(2~3回同じこと聞かれます^^)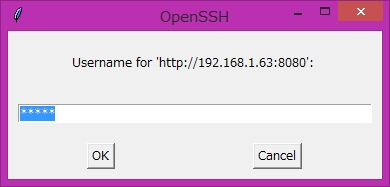
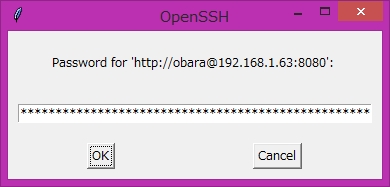
裏でこんな感じのログが流れて画面が切り替わります。
2-6. そのあと、表示がこうなれば、チェックアウト成功です!
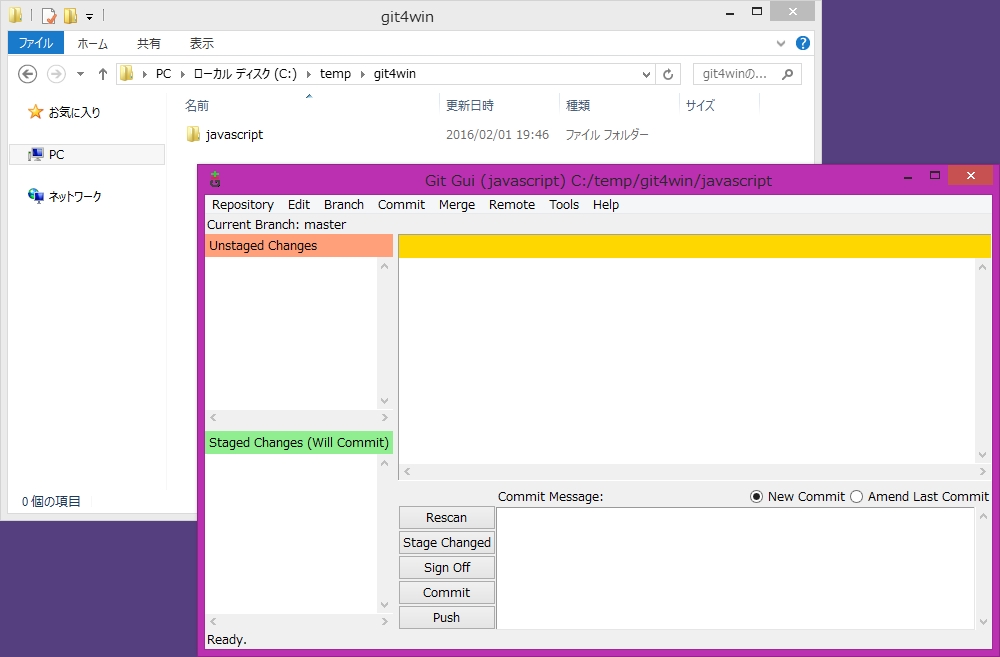
このあと、いざブランチを切って、ファイルを更新して、Add/コミット、push、プルリクエストと進みます。